This article continues the Networking for Beginners series by explaining how to make resources available on a network.
In the previous article, I talked about the OSI model and how it serves as a model for implementing abstraction between the hardware and the software. In this article, I had originally intended to talk about how protocol stacks are related to the OSI model. After giving it some thought I decided that the topic was relatively confusing, and that it didn’t have a whole lot of real world value for new network administrators.
With that said, I want to turn my attention to making resources available over a network. If you really stop and think about it, the whole reason for building a network in the first place is so that resources can be shared among multiple computers. Resources come in a lot of different forms. Often, sharing resources means sharing files or folders, but not always. At the time that I first got started in networking, printers were very expensive, and it was not uncommon to see companies build networks so that a single printer could be shared by multiple employees. This saved the company from having to purchase and maintain a printer for every single employee.
Even small, home networks are all about sharing resources. The most common type of home network involves a wireless access point that also serves as an Internet router. On these types of networks, the Internet connection is the resource that is being shared. There is simply no reason to have a separate Internet connection for every computer, when the Internet connection can easily be shared.
As you can see, there are many different types of resources that can be shared on a network. The actual process for sharing the resource varies depending on the type of resource that is being shared and on the network operating systems that are being used. That being the case, I will begin my discussion by talking about how you can share files and folders on a network.
Before I Begin
Before I get started, I want to quickly mentioned that the information that I’m about to give you is based on Windows Server 2003. Windows Server 2003, Windows XP, and every previous version of Windows handle file and folder sharing in basically the same way. The actual steps that you use in the sharing process varies slightly from one Windows operating system to another, but the basic underlying concepts are the same. Windows Vista takes a different approach to sharing files than its predecessors do. That being the case, I will talk about filesharing and Windows Vista later on in this series. For right now though, just keep in mind that most of what I’m about to show you doesn’t apply to Vista.
Creating A File Share
If you want to share in the files that are stored on a server, you’ll have to first create a file share. A file share is essentially a designated entry point through which users can access the files. The reason why a file share is necessary is because it would be a huge security risk to share the full contents of the server.
Creating a file share is simple. To do so, begin the process by creating a folder in the location where you want the shared data to reside. For example, many file servers have a designated storage array or a data drive whose sole purpose is to store data (as opposed to program files and operating system components).
In most cases, you’ll probably have quite a few folders worth of data that you need to share. It is also common for each of these folders to have its own unique security requirements. You can create a separate share for each folder, but doing so is usually considered to be a bad idea unless each share resides on a different volume. There are exceptions to every rule, but in most cases you will only want to create one file share per volume. You can place all of your folders within this single file share, and then assign the necessary permissions on a per folder basis. As this discussion progresses, you’ll begin to understand why creating multiple file sharers is such a bad idea.
If you’ve already got a bunch of folders in place, and don’t worry about it. You can easily create a new folder and then move your existing folders into the new folder. Another option is to create a file share at the volume level, in which case you would not have to move the existing folders.
For the purposes of this article, I’m going to assume that you’ve created a folder that will contain subfolders beneath it, and that you will be sharing this top level folder. Once you have created your folder, right-click on it and choose the Sharing and Security command from the resulting shortcut menu. When you do, you will see the folder’s properties sheet, as shown in Figure A.
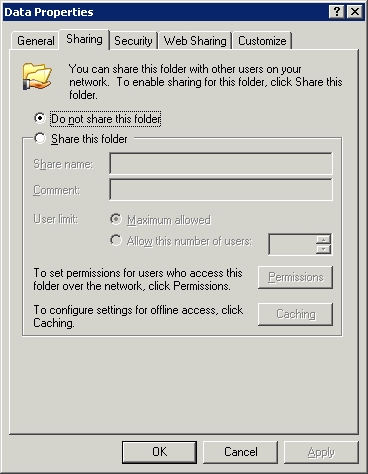
Figure A: The Sharing tab gives you the option of sharing the folder
As you can see in the figure, the Sharing tab allows you to control whether or not the folder is shared. When you select the Share this Folder option, you will be prompted to enter a share name. The name that you choose is very important. Windows isn’t nearly as picky as it used to be about share names, but even so, I would recommend that you keep the share name under 16 characters and avoid using spaces or symbols for backward compatibility purposes. I should also mention that if you were to make the last character of the share name a dollar sign, then the share that you are creating becomes invisible. This is known as a hidden share. Windows offers several different hidden shares by default, and I will talk more about hidden shares later in the series.
The Comment field allows you to enter a comment about what the share is used for. This is purely for administrative purposes. Comments are optional, but documenting shares is never a bad idea.
Now take a look at the User Limit section. You will notice in the figure that the user limit is set by default to Maximum Allowed. Anytime that you deploy a Windows server, you must have the necessary client access licenses in place. You have the option of either a purchasing licenses for each individual client, or licensing the server to support a specific number of connections. Assuming that you have multiple servers, it is usually less expensive to license clients rather than an individual servers. At any rate, when the user limit is set to Maximum Allowed, it means that an unlimited number of clients can connect to the share until the number of connections meets the number of licenses that you have purchased. If you’re using a per client licensing model, then access to the share is technically unlimited, but it’s still up to use make sure that you have a license for every client.
Your other option is to allow a specific number of users to connect to the share. This option has a lot less to do with licensing than it does performance. Lower end hardware may not be able to support a large number of client connections. Therefore, Microsoft gives you the option of limiting the number of simultaneous connections to the share, so as not to overwhelm your hardware.
In this article, I have begun talking about the ways in which resources are shared on a network. In the next article in this series, when you how to set permissions on the share that you’re creating.


