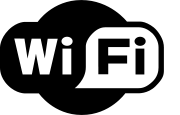
You may some day encounter a situation in which you will require a wireless internet connection for a desktop computer. Perhaps you have decided to move your office from one room to another in your home. However, the new room does not have the cable or telephone connection you need to bring that computer online.
Before you go out and buy a wireless network card or attempt to run wire through your attic, you might be able to save yourself time and money if you have an old wireless router lying around. You may be able to upgrade your old router with a different firmware that will allow it to act as a wireless bridge. That is, turn your old router into wireless bridge. A wireless bridge allows you to connect one network to another over the airwaves, rather than having to run wire from one room to another.
The free firmware that makes this possible is called DD-WRT. Before reading further, check the DD-WRT supported device list to see if your router is supported. If it is supported, be sure to check out the notes for running DD-WRT on the supported device page. You’ll need to refer to the recommended installation method later.
Requirements
– Broadband internet connection.
– Two wireless routers:
- One connected to your broadband internet connection to serve as the access point.
- One connected to other machine(s) that need to connect to web. This one will need to support DD-WRT.
Initial Setup
- 1. Make sure your main internet router is working properly. Verify the wireless connection is working properly by connecting a laptop or some other device.
2. Set up the remote computer at the remote location.
3. Connect the remote computer to the router you will be installing DD-WRT onto. Just plug it into one of the ports on the hub (i.e. not the internet port or uplink port).
4. Open your browser and connect to the router’s web configuration page.
If you’re not sure what the address is, you may need to refer to the router’s manual. If the router is running DHCP, it is likely to be the address of the computer’s gateway. In Windows XP, go to the Control Panel and then Network Connections. There Double-click on your LAN connection and go to the Support tab. The default gateway will be listed there. You can also check it on CIRT.net along with other details such default username and password for the router.
Download DD-WRT
Now, you need to download the DD-WRT.
- 1. Go to the DD-WRT download page and Navigate to the stable directory.2. Navigate to the latest version (you can sort by date descending).
3. Navigate to the Consumer directory.
4. Navigate to the proper directory for your router’s manufacturer and then the model/version of the router. You should be able to find the model and version number printed somewhere on the router.
6. Download the .bin file of your choice.
The notes for running DD-WRT on the supported device list may mandate you use a specific version. If not, I recommend you select either the mini or the standard. If you want to know the differences between the different versions, check out the File Versions section of the What is DD-WRT? page of the DD-WRT wiki.
Install DD-WRT
If you downloaded DD-WRT from your main internet connection, you may need to copy it to a USB drive to install it on the remote router from the remote computer. The remaining instructions are to be run from the remote computer connected to the remote router where DD-WRT is to be installed.
Install DD-WRT according to the installation instructions on the wiki. Use the installation method recommended for your device in the notes on the supported device page (if applicable).
Warning: It is possible to brick your router when you install the new firmware (i.e. render it useless). Please take caution in reading the installation instructions carefully. I recommend you install DD-WRT on an old router that you are currently not using, so that if something does go awry there is no major loss.
Configuring DD-WRT as a Client Bridge
- 1. Once you have DD-WRT installed, open your browser to http://192.168.1.1 and log into the router. In older versions of DD-WRT, the default username is root and the default password is admin. Be sure to change the default password to secure your router.
2. Next, click on the Wireless tab at the top.
3. Set the Wireless Mode to Client Bridge. Then click Apply.
4. Set the SSID to that of your main wireless router that is connected to the Internet. In my case, my main wireless router SSID is sierra. Then click Apply.

5. Click on the Wireless Security tab in the second row of tabs, and configure the router to match the security settings as your main router. In my case, my main wireless router has WPA security mode with TKIP shared key, so I set up DD-WRT to match it.
6. Click Apply.

7. Click the Setup (very first tab in the upper left) to configure the LAN settings.
8. Assign the router a Local IP Address on the same subnet as your main router, but give it a different address. That means that all the numbers for the address will be the same as the main router except for the numbers in the fourth box. For example, the address of my main router is 192.168.1.1 so I gave my DD-WRT router an IP of 192.168.1.2.
9. Set the Subnet Mask to 255.255.255.0.
10. Set the Gateway and Local DNS to the address of the main router.

11. Click Apply.
Your DD-WRT router should now allow you to connect your remote computer to your main internet router through the airwaves! If you ever need to reconfigure the DD-WRT router, just be sure to remember the new IP address that you assigned in step number 8. You could always use a nice label maker and slap it right onto the router.
Got a project that needs expert IT support?
From Linux and Microsoft Server to VMware, networking, and more, our team at CR Tech is here to help.
Get personalized support today and ensure your systems are running at peak performance or make sure that your project turns out to be a successful one!
CONTACT US NOW


