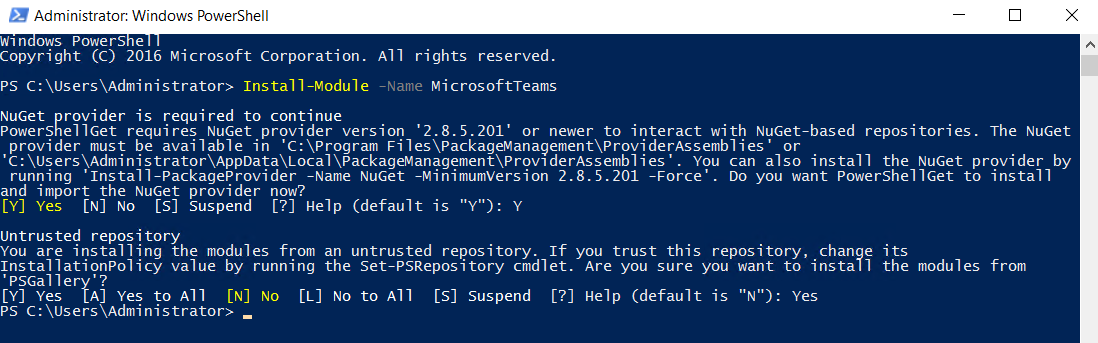Install the Teams PowerShell Module
The first step in managing Teams via PowerShell is to install the Teams Cmdlets module. Running PowerShell as an Administrator, you will need to run the following and allow install from the untrusted repo as well as installing the NuGet package:
Install-Module -Name MicrosoftTeams
Connect PowerShell to the Tenant
The next step is to connect to Teams in the tenant. This can be done with the following script.
$UserCredential = Get-Credential
Connect-MicrosoftTeams -Credential $UserCredential
Voila…you are connected to Microsoft Teams as long as you have the appropriate rights.

Show Available Cmdlets
You can now run Get-Command -Module MicrosoftTeams to list the available cmdlets.

New Team PowerShell Options
For this example, we will create a new Team. If we look at the results of a Get-Help New-Team -Full, you can see the syntax of the command as well as the parameters.
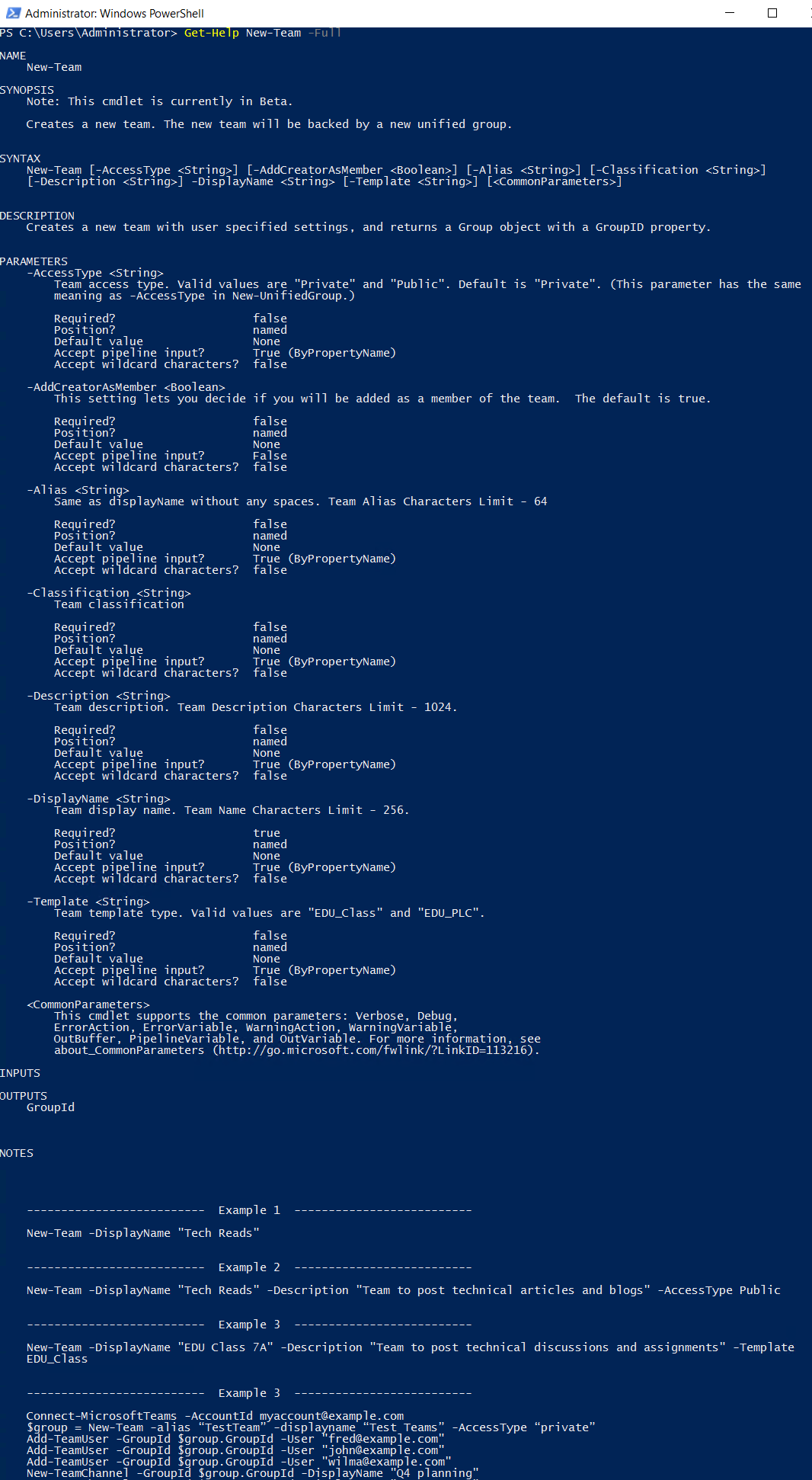
Create the Team
We can create a new team.
New-Team -DisplayName “UK Finance Team” -AccessType Private -Description “This Team is for UK Finance”

This will provide us with the GroupID for the Team so we know the cmdlet was successful. The Team is created, but it does not have membership, channels, or settings.
Add Members and Channels
To do this we can run Add-TeamUser, New-TeamChannel and a host of Set-Team other settings that aren’t covered here, but you can find more details of these in the Microsoft documentation.
Add-TeamUser -GroupId 4a07317c-c860-47db-9a85-00113764d528 -User user@domain.onmicrosoft.com
New-TeamChannel -GroupId 4a07317c-c860-47db-9a85-00113764d528 -DisplayName “Regulatory Compliance”
Id DisplayName Description
-- ----------- -----------
19:77e332ebe56c494181372e509b44251c@thread.skype Regulatory Compliance

A member has been added to the Team, and a new channel has been created. You will notice that the channel has an ID associated with it that will be needed for the management of that channel.
Modify Settings
I mentioned I would not cover all the settings cmdlets, but I will briefly cover the TeamMemberSettings as an example because I want my users to create channels but not delete them, and I also do not want them to add/remove Apps. I can run Set-TeamMemberSettings to do this.
Set-TeamMemberSettings -GroupId 4a07317c-c860-47db-9a85-00113764d528 -AllowCreateUpdateChannels true -AllowDeleteChannels false -AllowAddRemoveApps false

I now have my team created “mostly” as I would like but it has taken me a while and a lot of commands to do this. Let me delete the team.
Remove the Team
Remove-Team -GroupId 4a07317c-c860-47db-9a85-00113764d528
Scripting the Team Creation
Now I can script the entire thing like this with the groupid captured from the initial creation.
$group = New-Team -DisplayName “UK Finance Team” -AccessType Private -Description “This Team is for UK Finance”
Add-TeamUser -GroupId $group.GroupId -User “user@domain.onmicrosoft.com”
New-TeamChannel -GroupId $group.GroupId -DisplayName “Regulatory Compliance”
Set-TeamMemberSettings -GroupId $group.GroupId -AllowCreateUpdateChannels true -AllowDeleteChannels false -AllowAddRemoveApps false

That is a bit more straightforward, but it could still be easier. Microsoft has impeded a beta feature, for now, to easily create a team based on a template.