In this article, I’ll run through the 7 steps you should take to successfully troubleshoot a Windows network. I’ll cover what you need to check on your local PC and related to critical Windows infrastructure like DNS, DNCP, and default gateways.
Introduction
Whether you have a small Windows network in your house with only one PC or a large Windows enterprise network with thousands of PCs and servers, troubleshooting Windows networking can be challenging. You can trust me on this topic as I have performed troubleshooting on LANs & WANs, SMB networks & large datacenters. The complexity of troubleshooting increase with the number of devices and the scope of the Windows infrastructure. However, there is an important set of core troubleshooting steps that you would use to troubleshoot a Windows network, no matter its size and scope. Now, let’s learn the steps you should take to successfully troubleshoot a Windows network – the first time!
Step 1 – Know Your Infrastructure
While you can blindly perform troubleshooting, you will be much more successful by first knowing your infrastructure (what is connected to what and how it is designed). If this is a Windows enterprise network, perhaps you are lucky and you can locate a network diagram. Ideally, you are troubleshooting your own network, that you designed, but we can’t always have that luxury.
Step 2 – Learn About Your Network
If you don’t know your infrastructure design and there’s no documentation to reference, you can start troubleshooting by learning about your network infrastructure from a few common network diagnostic tools. There is actually a lot to be learned by simply running IPCONFIG and/or the LAN details Windows GUI.
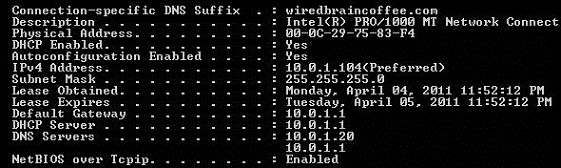
Figure 1: IPCONFIG
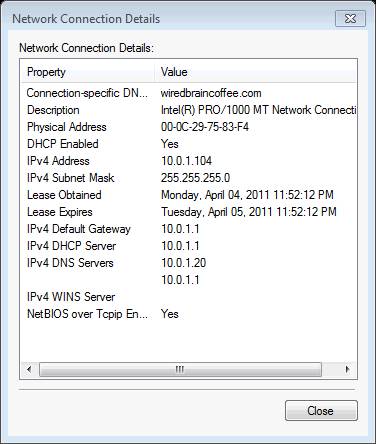
Figure 2: Windows Network Connection Details
From these two commands, you learn a lot:
- Whether the network interface is up or down (physical network connectivity)
- How you are to obtain an IP address – DHCP or static
- Whether you have an IP address, no IP address, or an automatically obtained IP address (those that start with 169.254.x.x, or APIPA)
- Your default gateway
- Whether you have DNS servers configured and what they are
All this information is tremendously valuable in solving your Windows network problems.
In the graphics above, the network is working great and there are no problems. However, what if the IPCONFIG shows a problem? In the following steps, I’ll focus more on the most common Windows networking problems and resolutions.
Step 3 – Network Connection Is Down
If you look at the OSI model, the physical layer (layer 1) is at the bottom. If layer 1 doesn’t work then NOTHING else is going to work. It is best to troubleshoot from the “bottom up” (from layer 1 up to the higher layers).

Figure 3: Media State Issue
In the graphic above, you can see that the Media State is Enabled. That is the normal, fully-functioning state. However, if the media state is disabled then you need to:
- Check the network cable – is it unplugged? Disconnected? Cut?
- Check the network switch – is the network cable connected there? Is the port enabled?
You’ve got to get this working first, before anything else will work.
Step 4 – No IP Address
Whether you have no IP address (0.0.0.0) or an automatic private IP address (APIPA, starting with 169.254.x.x), it doesn’t matter. You’ll have to obtain an IP address before you can use the network. If you are set to use DHCP (likely the default) and your DHCP server is down then that is the reason that you don’t have an IP address.
Options to solve the problem:
- Resolve the issue with the DHCP server
- Statically assign an IP address that isn’t in conflict, is on the right subnet, etc
Step 5 – No DNS Servers
If you don’t have any DNS servers configured then you’ll be able to communicate on the network with IP addresses only. You should be able to ping your default gateway, your DHCP server, and other servers on the network. However, you won’t be able to do any of that by name.
Options to solve this problem:
- Determine why the DHCP server isn’t providing DNS server IPs
- Manualy configure the DNS server IPs if you know them
- Configure public Internet DNS servers like the Google public DNS servers (like 8.8.4.4)
On the other hand, if you have DNS servers configured but you can’t ping them then you need to check the DNS servers – perhaps they are hung or packets are being restricted through a firewall.
Step 6 – No Default Gateway
If you have no default gateway IP address configured, this will prevent you from communicating on another IP subnet (like the Internet) but not from communicating on your local LAN. Thus, even with no IP default gateway configured, you should be able to work as normal with local servers. In fact, configuring a default gateway is optional if you don’t need to reach an external network.
You could manually configure a default gateway or determine why the DHCP server didn’t provide one for you.
Alternatively, if you have a default gateway defined but you can’t communicate with it (even with a ping) then you need to check your local router.
Step 7 – Misconfigured Subnet Mask
If you have an incorrectly configured IP subnet mask then you’ll get some unpredictable results. You either need to manually configure it (if you are using static IP addresses) or check the DHCP server to see why it gave you the wrong subnet mask.
Summary
Troubleshooting a Windows network doesn’t have to be difficult if you understand the various pieces that make it all work. Having a strong understanding of the network design and layout is going to go a long way to solving problems. Even if you don’t have that knowledge to begin with, you can quickly learn about how the network is configured by running a command like IPCONFIG. From there, you can start troubleshooting, first the physical connectivity and then move on to the IP address configuration. By following these steps, you should be able to resolve your network troubles quickly and easily.


