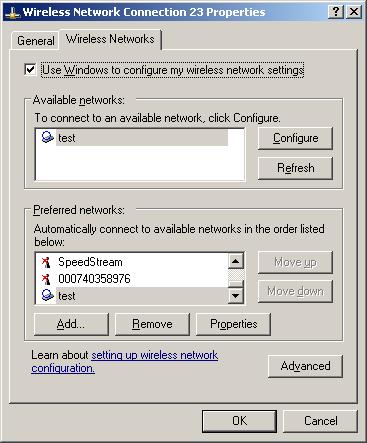Here’s the problem. You’re cheap…huh? 🙂 … have one or two wireless laptops that you want to get connected to your LAN, and don’t want to buy an access point or wireless router to do it. Can it be done?
NOTES:
• The following procedure is for WinXP Home, but will work with XP Pro. It will not work with Win 2000, because Win2K does not support the Network Bridge feature.
• Your network adapters must support being put into promiscuous mode in order for bridging to work. See this Microsoft article for more information.
• This procedure assumes the computer that you are installing the wireless card into has an Ethernet connection, is a DHCP client, and is connected to a LAN with a DHCP server.
• The wireless network that we create will require that clients be set to AdHoc and not Infrastructure mode. This is because wireless cards don’t come with software that can cause them to act like a full-fledged AP. From a practical view, however, you shouldn’t notice any difference.
1) Install the wireless card on the LAN-connected computer. After installation, find the Wireless Network Connection icon in the Network Connections window, right-click and select Properties. Click on the Wireless Networks tab, then click the Add… button in the Preferred Networks section of the window.
2) Figure 1 shows the Wireless network properties window with the proper entries for creating an AdHoc network. By the way, you should use a non-obvious SSID that includes letters and numbers and not the one I chose! WEP encryption should also be enabled once you get things up and running. You don’t need to do anything to the Authentication tab. After making the proper entries, click OK to close the window and save the settings.
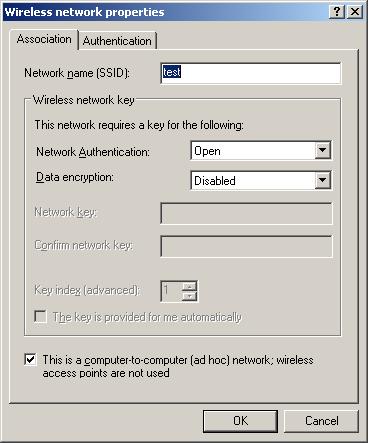
Figure 1: AdHoc Wireless Network setup
3) Figure 2 shows the Wireless Network Connection properties window after the AdHoc network is connected. Note that your Preferred Networks window might not show any other networks or ones different from what you see in Figure 2. Click OK to close the window.
Figure 2: Wireless Network Connection properties – with AdHoc network
4) Now we need to bridge the wireless and Ethernet connections. Open Network Connections. Hold down the Control key and click on the Wireless Network Connection and Local Area Connection icons that represent the wireless and Ethernet connections to select them. Right click on the selected connections and choose Bridge Connections. Wait for the action to complete. Be patient, it may take a minute or so. There should now be a Network Bridge icon in the Network Connections window as shown in Figure 3.
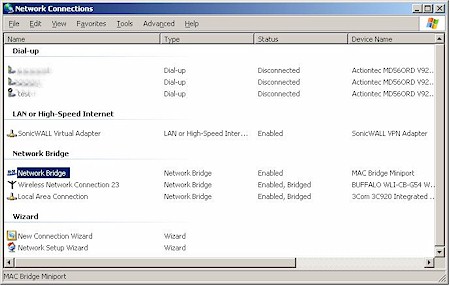
Figure 3: Network Connections showing Network Bridge
5) Right click on the Network Bridge icon and select Properties. Make sure the Local Area Connection and Wireless Network Connection items in the Network Bridge Properties window are checked as shown in Figure 4 . Click OK to save the settings and close the window. Wait for the action to complete.
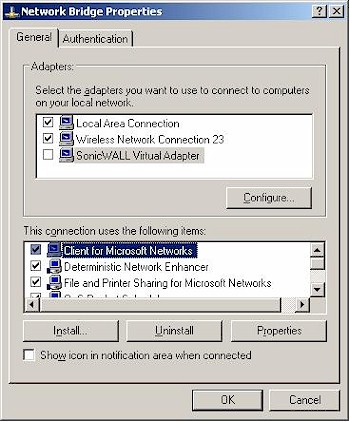
Figure 4: Network Bridge Properties
6) Now we need to set up the wireless client so that it can join the bridged AdHoc network that we created above. Since the network is already broadcasting its availability, we can just use the wireless client’s utility to join the network. First, make sure your wireless adapter is set to be a DHCP client (Obtain IP address automatically). This will ensure that it picks up the proper IP address settings to connect to your LAN and its shared Internet connection.
7) Assuming the wireless laptop is running WinXP, just right click on the Wireless Network Connection icon in the Network Connections window or System Notification area, and choose View Available Wireless Networks. If you’re not running WinXP, use your wireless client’s site survey, available networks, etc. feature.

Figure 5: Available Wireless Networks
Figure 5 shows the result for WinXP. Just select the AdHoc network and click Connect. Within a few moments, you should get a pop-up saying you’re connected. Congratulations! If your LAN has a shared Internet connection, you should be able to open your browser and surf away! Don’t forget to go back and enable WEP to secure your connection!
If things don’t work right away, here are a few Troubleshooting tips:
- You may need to bring up the Wireless Connection Status window, click the Support tab and Repair the connection if you don’t successfully connect. WinXP sometimes doesn’t lease an IP address on its first try and doesn’t warn you. For OSes that don’t have the Repair feature, just force a DHCP release / renew, or simply try rebooting.
- Be sure your client is set to AdHoc and not Infrastructure mode
- You may need to manually set the SSID and Channel number for your client.
- Not all wireless adapters can be used in a wireless bridge. Cisco Aironet cards specifically don’t allow the MAC addresses of other network cards to be transparently bridged through them. Your only option here is to use another manufacturer’s card.
Got a project that needs expert IT support?
From Linux and Microsoft Server to VMware, networking, and more, our team at CR Tech is here to help.
Get personalized support today and ensure your systems are running at peak performance or make sure that your project turns out to be a successful one!
CONTACT US NOW