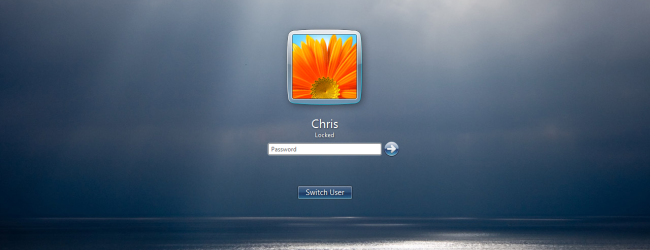
Windows 7 makes it possible to change the welcome screen that appears when you start your computer without any third-party software, but this setting is well hidden. You can set any image you like as your background.
This setting is intended for original equipment manufacturers (OEMs) to customize their systems, but there’s nothing stopping you from using it yourself. All you have to do is change a single registry value and put an image file in the correct location.
Enabling Custom Backgrounds
This feature is disabled by default, so you’ll have to enable it from the Registry Editor. You can also use the Group Policy Editor if you have a Professional version of Windows – scroll down a bit for the Group Policy Editor method.
Launch the Registry Editor by typing regedit into the search box in the Start menu and pressing Enter.
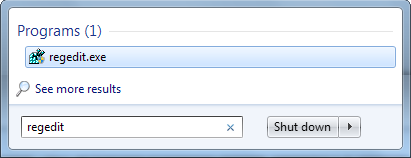
In the Registry Editor, navigate to the following key:
HKEY_LOCAL_MACHINE\SOFTWARE\Microsoft\Windows\CurrentVersion\Authentication\LogonUI\Background
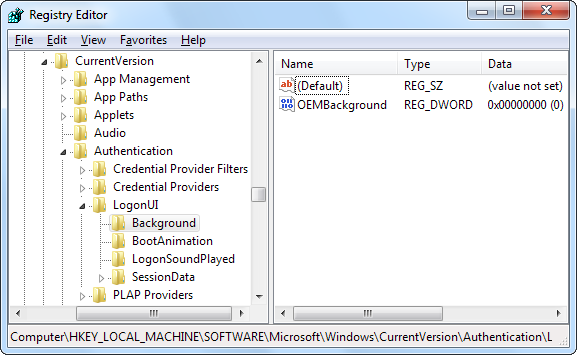
You’ll see an DWORD value named OEMBackground. If you don’t see it, right-click in the right pane, point to the New submenu and create a new DWORD value with this name.
Double-click the OEMBackground value and set its value to 1.
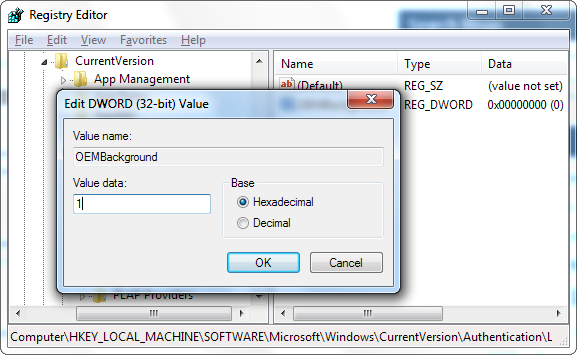
Note that selecting a new theme in the Appearance and Personalization window will “unset” this registry value. Selecting a theme will change the value of the key to the value stored in the theme’s .ini file, which is probably 0 – if you change your theme, you’ll have to perform this registry tweak again.
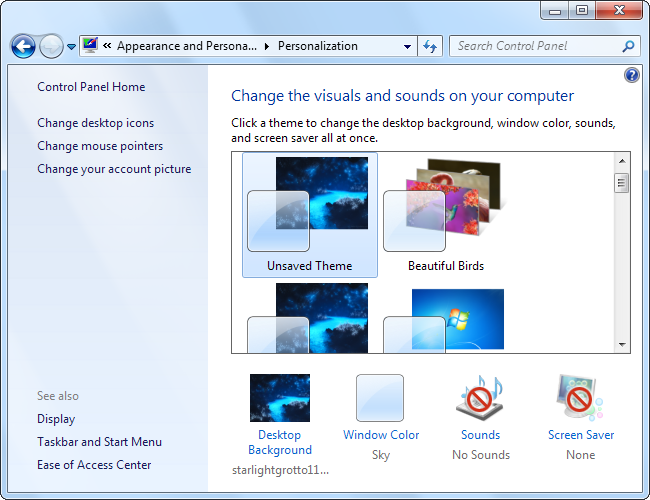
Changing the setting in group policy will allow it to persist even when you change your theme, but the Group Policy Editor is only available in Professional editions of Windows.
If you have access to the Group Policy Editor, launch gpedit.msc from the Start menu.
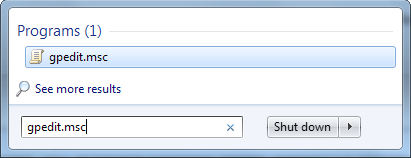
Navigate to the following section in the Group Policy Editor window:
Computer Configuration\Administrative Templates\System\Logon
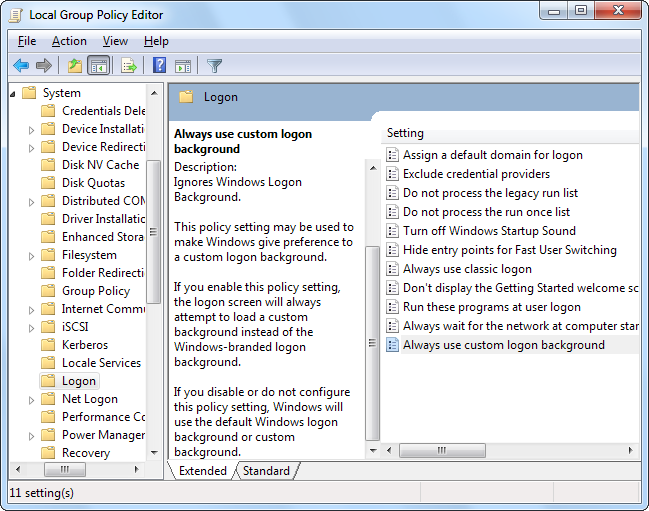
You’ll find a setting named “Always use custom login background.” Double-click it and set it to Enabled.
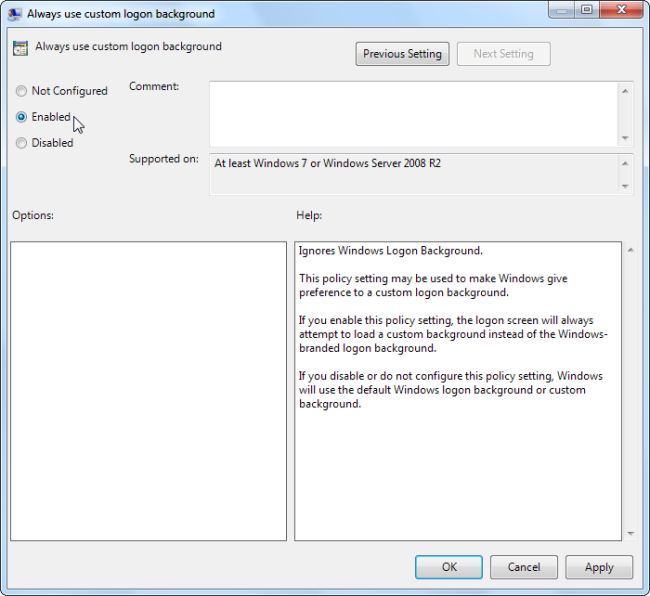
Setting An Image
Your image file must be less than 256 KB in size. It’s also a good idea to use an image file that matches the resolution of your monitor, so it won’t look stretched.
Windows looks for the custom logon screen background image in the following directory:
C:\Windows\System32\oobe\info\backgrounds
By default, the info and backgrounds folders don’t exist. Navigate to the C:\Windows\System32\oobe folder and create them yourself by right-clicking inside the folder, pointing to New, and selecting New Folder.
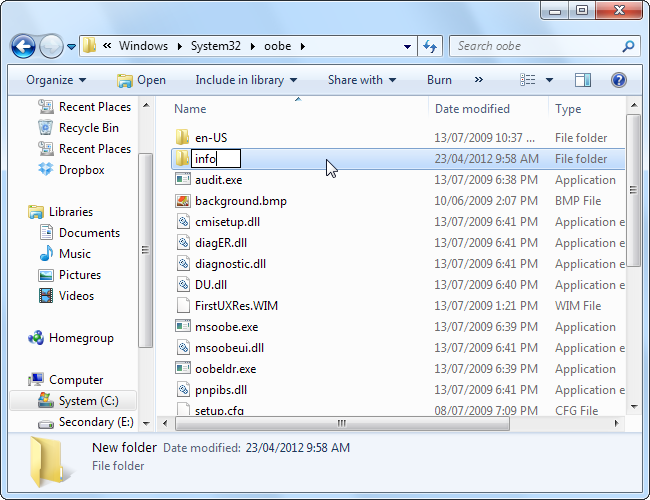
Copy your desired background image to the backgrounds folder and name it backgroundDefault.jpg.
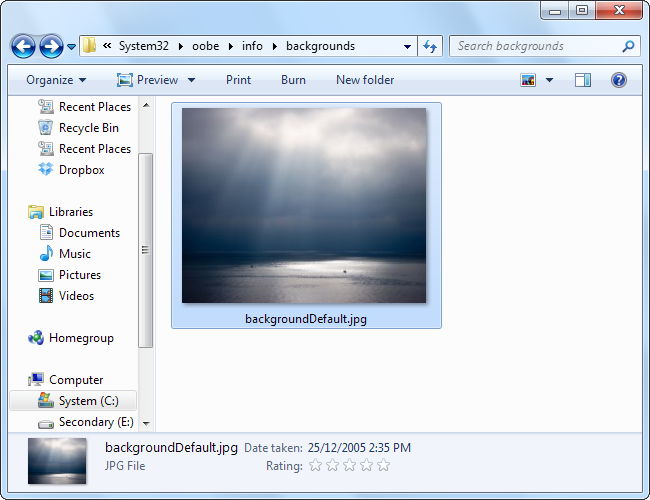
(I can see the inevitable question coming in the comments, so if you like this wallpaper image, you can get it here.)
The change will take effect immediately – no system reboot required. The first time you log out or lock your screen (try the WinKey-L keyboard shortcut), you’ll see your new background.
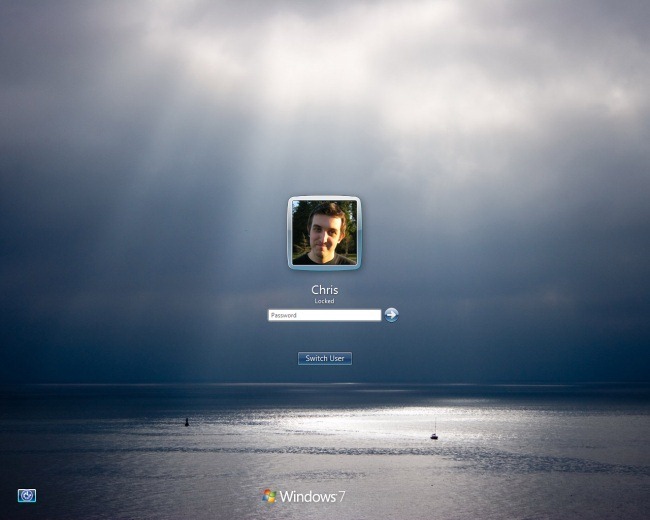
Third-Party Tools
You don’t have to do this by hand. There are a variety of third-party tools that automate this process for you, like Windows Logon Background Changer,
Windows Logon Background Changer and other utilities just change this registry value and put the image file in the correct location for you.
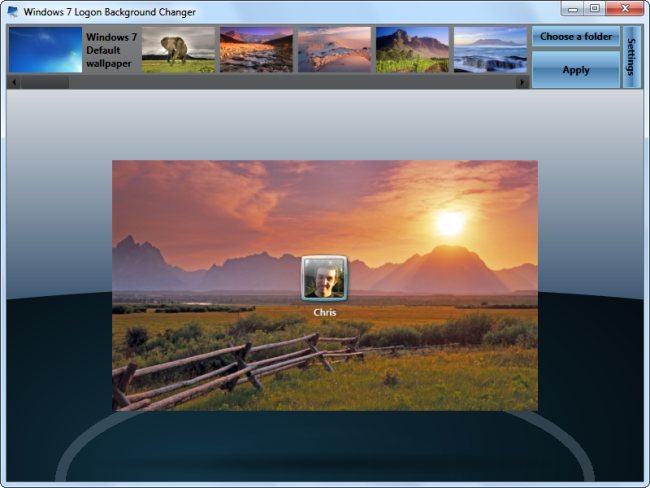
To get the default logon screen back, just delete the backgroundDefault.jpg file. Windows will use the default background if no custom background image is available.
Got a project that needs expert IT support?
From Linux and Microsoft Server to VMware, networking, and more, our team at CR Tech is here to help.
Get personalized support today and ensure your systems are running at peak performance or make sure that your project turns out to be a successful one!
CONTACT US NOW

