If you have installed VMware ESXi server, you can manage the ESXi server using vSphere client. vSphere client works only on Windows host. If you don’t have vSphere client installed, download it from your local VMware Server home page. i.e go to http://{your-vmware-server-ip} to download vSphere client.
The direct url to download vSphere client from your installation of VMware server is: https://{your-vmware-server-ip}/client/VMware-viclient.exe
Install vSphere Client
Launch the VMware-vicilent.exe and follow the instructions to complete the setup. It is very straight forward.
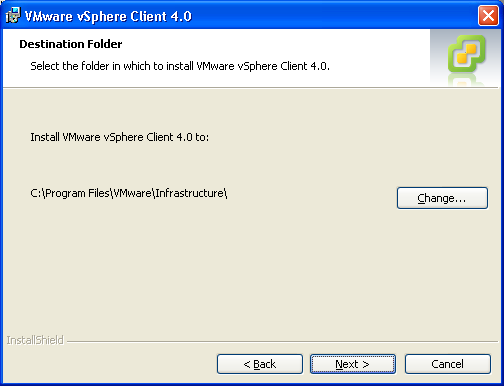
Since you are installing vSphere client to manage the newly installed ESXi 4.0 server, you don’t need to select the ‘Install vSphere Host Update Utility’ check-box in the following screen.
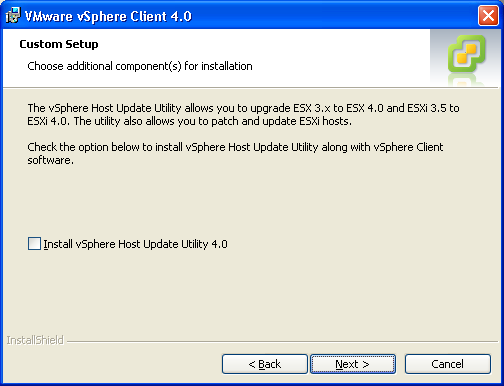
Login to vSphere Client
After the installation, launch the vSphere client utility from your Windows host and provide the following information:
- ip-address of the VMware ESXi server.
- User name: root
- Password: root password for the ESXi server.
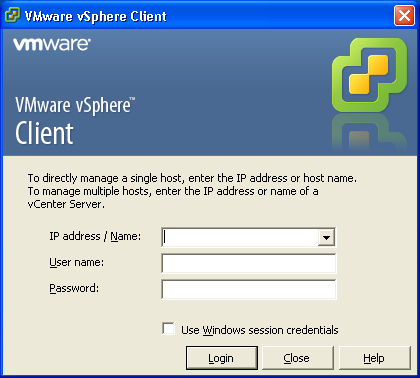
Ignore Security Warning
You might get a pop-up message about the security warning. Select the ‘Install this certificate and do not display any security warnings for {your-ip-address}” check-box and click on ‘Ignore’.
VMware ESXi server is free. But, you should register at vmware website to get a license key. If you have not updated the ESXi server with the license key, you might also get the following “VMware Evaluation Notice” warning message.
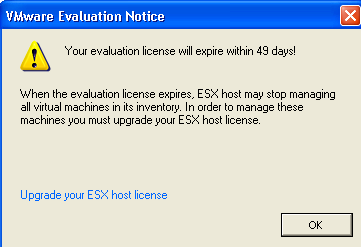
VMware vSphere Client
You are now successfully logged-in to the vSphere client as shown below. In the upcoming articles, we’ll explain how to create new VM using vSphere client and how to manage a ESXi server using this utility.
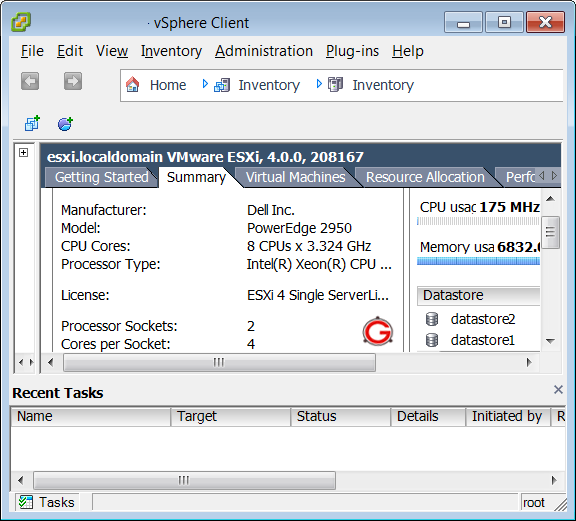
Got a project that needs expert IT support?
From Linux and Microsoft Server to VMware, networking, and more, our team at CR Tech is here to help.
Get personalized support today and ensure your systems are running at peak performance or make sure that your project turns out to be a successful one!
CONTACT US NOW

