Active Directory is essential to any Microsoft network built on the client-server network model–it allows you to have a central sever called a Domain Controller (DC) that does authentication for your entire network. Instead of people logging on to the local machines they authenticate against your DC. Lets take a look at how to install Microsoft’s Active Directory.
Installation
Open Server Manager and click on roles, this will bring up the Roles Summary on the right hand side where you can click on the Add Roles link.

This will bring up the Add Roles Wizard where you can click on next to see a list of available Roles. Select Active Directory Domain Services from the list, you will be told that you need to add some features, click on the Add Required Features button and click next to move on.
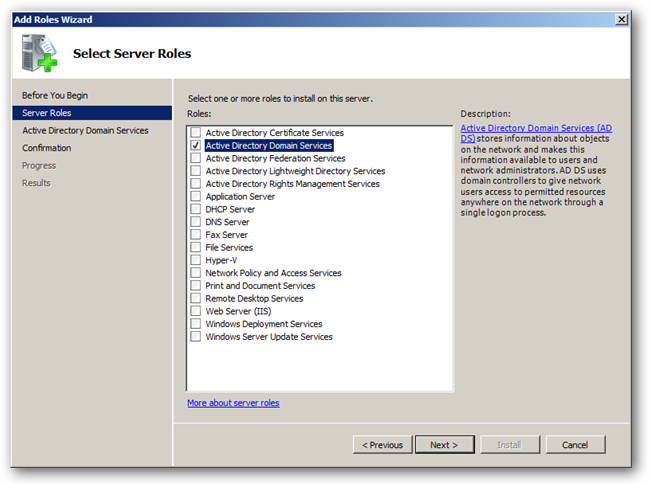
A brief introduction to Active Directory will be displayed as well as a few links to additional resources, you can just click next to skip past here and click install to start installing the binaries for Active Directory.
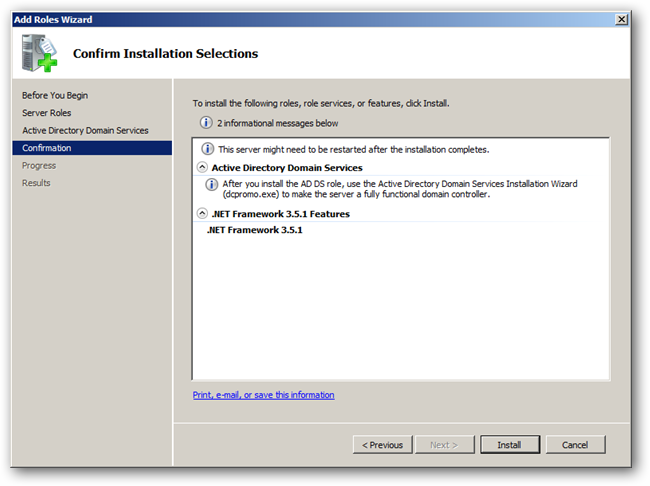
When the installation is finished you will be shown a success message, just click close.

Configuration
Open up Server Manager, expand Roles and click on Active Directory Domain Services. On the right hand side click on the Run the Active Directory Domain Services Installation Wizard (dcpromo.exe) link.

This will kick off another wizard, this time to configure the settings for you domain, click next to continue.

The message that is shown now relates to older clients that do not support the new cryptographic algorithms supported by Server 2008 R2, these are used by default in Server 2008 R2, click next to move on.

Choose to create a new domain in a new forest.

Now you can name your domain, we will be using a .local domain the reason why will be explained in an upcoming article.

Since this is the first DC in our domain we can change our forest functional level to Server 2008 R2.

We want to include DNS in our installation as this will allow us to have an AD Integrated DNS Zone, when you click next you will be prompted with a message just click yes to continue.

You will need to choose a place to store log files, it is a best practice to store the database and SYSVOL folder on one drive and the log files on a separate drive, but since this is in a lab environment I will just leave them all on the same drive.

Choose a STRONG Active Directory Restore Mode Password and click next twice to kick off the configuration.

You will be able to see what components are being installed by looking in the following box.

When its done you will be notified and required to reboot your PC.

That’s all there is to it guys, now you have a working installation of Active Directory.
Got a project that needs expert IT support?
From Linux and Microsoft Server to VMware, networking, and more, our team at CR Tech is here to help.
Get personalized support today and ensure your systems are running at peak performance or make sure that your project turns out to be a successful one!
CONTACT US NOW

