Introduction
By now you have probably heard that with its Metro interface and redesigned Server Manager, Windows Server 2012 is vastly different from its predecessors. In fact, many administrators initially find themselves having trouble performing even some of the most basic tasks because the interface is so different from what they are used to. That being the case, I decided to write an article series that walks you through the process of performing common tasks in a Windows Server 2012 environment.
Rebooting the Server
The one thing that I personally had the toughest time figuring out when I first got started with Windows Server 2012 was rebooting the server. After all, the Start menu is gone, and so is the shut down option that has always existed on the Start menu.
To power down (or reboot) your server, move your mouse to the upper, right corner of the screen. When you do, Windows will display a series of icons along the right side of the screen. Click the Settings icon and you will be taken to the Settings page, which you can see in Figure A. As you can see in the figure, the bottom row of icons includes a Power button. You can use this icon to shut down or to reboot the server.
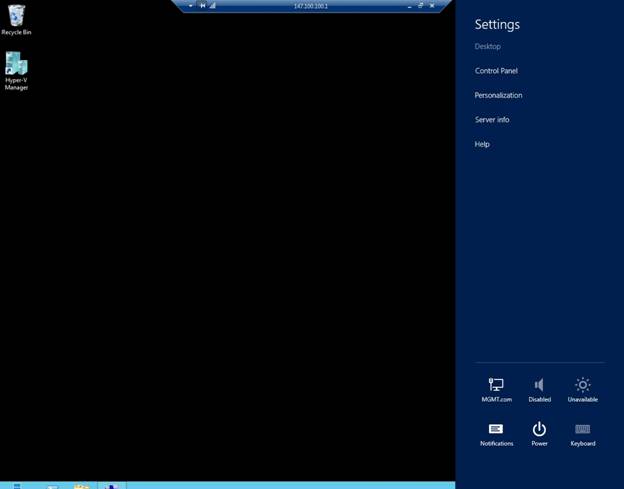
Figure A: Use the Power icon to shut down or reboot the server.
Accessing the Control Panel
Another task that some administrators have struggled with is that of accessing the Control Panel. There are actually several different ways to get to the Control Panel, but I will show you the two most common methods.
The first method is to use the same set of icons that I showed you in the previous step. Move your mouse to the upper, right corner of the screen and then click on Settings. When the Settings page appears, click the Control Panel link, which you can see in Figure A.
Another way to access the Control Panel is to go into Desktop mode and then move your mouse pointer to the lower left corner of the screen. When you do, the Start tile will appear. Right click on this tile and a menu will appear. This menu contains an option to access the Control Panel, as shown in Figure B.
Figure B: You can access the Control Panel by right clicking on the Start tile and selecting the Control Panel option from the resulting menu.
Accessing the Administrative Tools
In Windows Server 2008 and 2008 R2, you could access the administrative tools by clicking the Start button, and then going to All Programs and clicking the Administrative Tools option. Needless to say, since the Start menu no longer exists, you have to access the administrative tools in a new way.
There are a couple of different ways to access the administrative tools in Windows Server 2012. One way involves using the Server Manager. As you can see in Figure C, the Server Manager’s Tools menu contains all of the administrative tools that you are probably familiar with from Windows Server 2008.
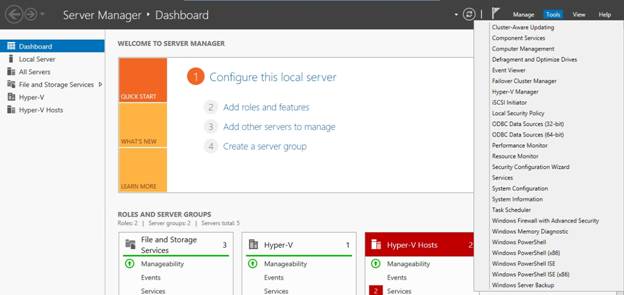
Figure C: The administrative tools are accessible from the Server Manager’s Tools menu.
Of course it’s kind of a pain to have to go into the Server Manager every time that you need to access an administrative tool. It would be a lot easier if the tools were accessible from the Start screen. The good news is that it is easy to make that happen.
To do so, make sure that you are looking at the Windows Start screen. This technique won’t work if you are in Desktop mode. Now, move your mouse to the upper right corner of the screen and then click on the Settings icon. When the Settings page appears, click on the Tiles link. As you can see in Figure D, there is a slide bar that you can use to control whether or not the Administrative Tools are shown on the Start screen. You can see the Administrative Tools icon in the lower left corner of the screen capture.

Figure D: You can use the slide bar to enable the Start screen to display the administrative tools.
Accessing Your Applications
Perhaps one of the most frustrating aspects of the new interface is that applications are no longer bound to a centralized Start menu. This might not be such a big deal if all of your applications happen to have tiles on the Start screen, but what happens if certain tiles are “missing”?
Some administrators have found that after upgrading from a previous version of Windows Server that their Start screen contains only a small subset of the items that previously resided on their server’s Start screen. The good news is that these missing items are not lost. You just have to know where to look for them.
To access all of the tiles that the Start screen is hiding, right click on an empty area of the Start screen. When you do, a blue bar will appear at the bottom of the screen, as shown in Figure E. Click on the All Apps icon that appears on this bar. When you do, you will be taken to an Apps screen that’s similar to the one shown in Figure F. As you can see in the figure, the apps are categorized in a manner similar to how they might have been on the Start menu.
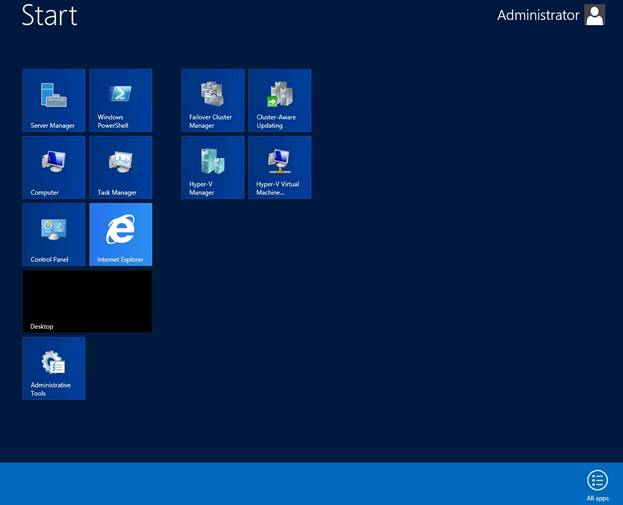
Figure E: Right click on an empty area of the Start screen to reveal the blue bar and the All Apps icon.
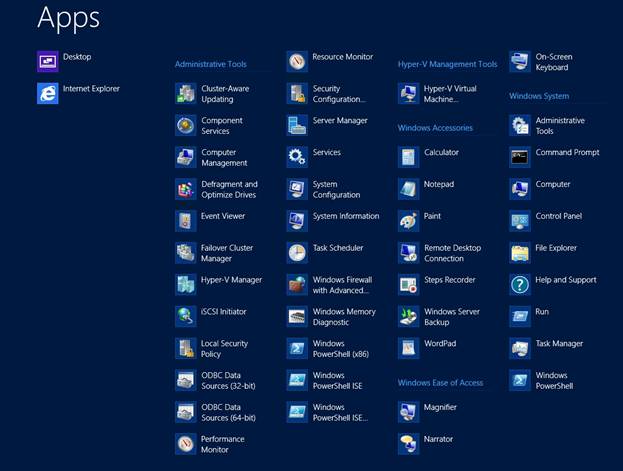
Figure F: The Apps screen contains all of the missing tiles.
The Run Prompt and the Command Line
In previous versions of Windows Server, I used the Run prompt and the Command Line extensively. For example, if you needed to access a utility such as the Disk Management Console, the easiest way to get to it was to click on the Run prompt and enter the DISKMGMT.MSC command.
Similarly, I also spent a lot of time in a Command Prompt environment. Sure, PowerShell is the way of the future, but there are some commands that just don’t work in a PowerShell environment. Most of the command line utilities will only work from a true command line environment. For example, the ESEUTIL tool that comes with Exchange Server 2010 is designed to be used from a Command Prompt and it doesn’t work in PowerShell.
Fortunately, the Run prompt and the Command Prompt are both easily accessible. To reach these items, navigate into Desktop mode. Upon doing so, move your mouse pointer to the lower, left corner of the screen. When the Start tile appears, right click on it and you will see a menu listing options for Run, Command Prompt and Command Prompt (Admin).
Conclusion
Although the Windows Server 2012 interface can be confusing at first, the vast majority of the items that were available in the Windows Server 2008 R2 interface still exist. You just have to know where to look for them.
Got a project that needs expert IT support?
From Linux and Microsoft Server to VMware, networking, and more, our team at CR Tech is here to help.
Get personalized support today and ensure your systems are running at peak performance or make sure that your project turns out to be a successful one!
CONTACT US NOW

