Once you’ve installed VMware ESXi Server and vSphere client, you can start creating VM instance and install a guest operating system on it ( e.g. Linux, Windows, etc.,) as explained in this article.
1. Launch Create VM Wizard
Login to the ESXi server using vSphere Client. Provide the ESXi root username and password.
From the vSphere client menu, select File -> New -> Virtual Machine, which will launch the create new virtual machien wizard as shown below. Choose “Typical” for the configuration.
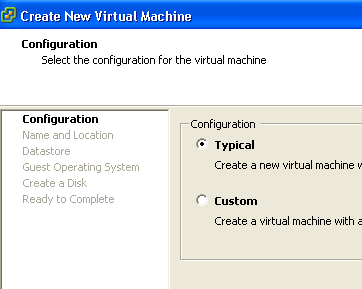
2. Specify the Virtual Machine Name
Specify the name of the VM instance in the “Name and Location” section. In this example, I gave db-server as the VM name.
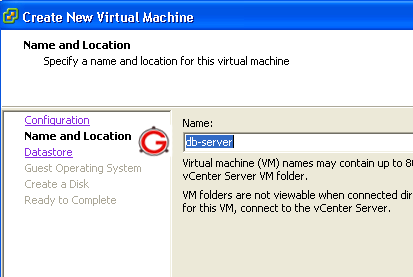
3. Choose the Datastore
vSphere client will display all the datastore available in the ESXi server. In this example, there is only one datastore available with the name “datastore1″.
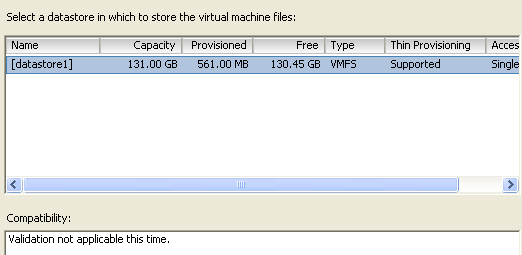
4. Choose Guest OS of the Virtual Machine
Choose from one of the following guest operating system that you would like to install.
- Microsoft Windows
- Linux
- Novell NetWare
- Solaris
- Other
In the following example, I choose Linux and “Red Hat Enterprise Linux 5 (32-bit)” from the “Version” drop-down list.
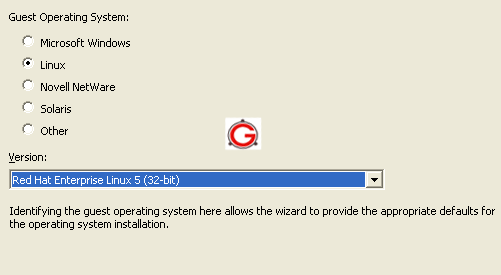
Please note that creating virtual machine does not install the guest OS for you. You still have to do it once you’ve created the virtual machine.
5. Create a Disk for VM
Choose how much disk space you would like to allocated from the datastore for this particular VM. In this example, the available disk-space in the “datastore1″ is 130 GB. I’ve allocated 60 GB for the virtual disk of this particular VM.
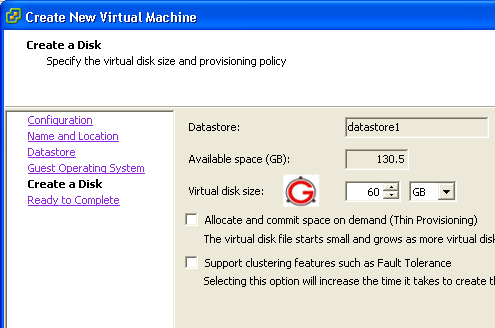
6. VM – Ready to Install
The wizard will display your choices in the “Ready to Complete” section as shown below.
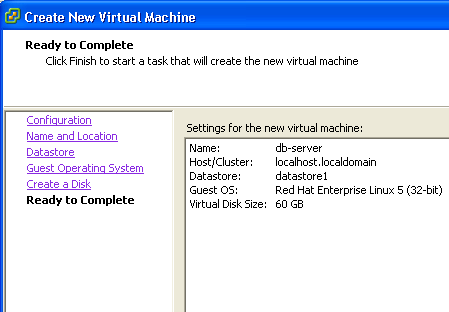
7. Virtual Machine Created – View Summary
Once the virtual machine is created, you can view the summary as shown below.
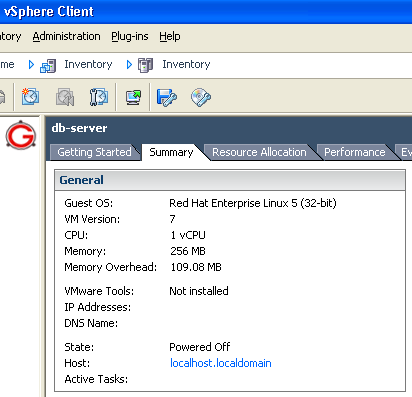
This displays following information about the VM.
- Guest OS of the VM
- CPU allocated for this VM
- Memory (RAM) allocated for this VM
- Disk space
8. Install the guest OS on the VM
Once the VM is installed, insert the guest OS CD in the cd-drive. In this example, the guest OS is Red Hat Enterprise Linux 5. So, I inserted the RHEL 5 cd in the cd-drive.
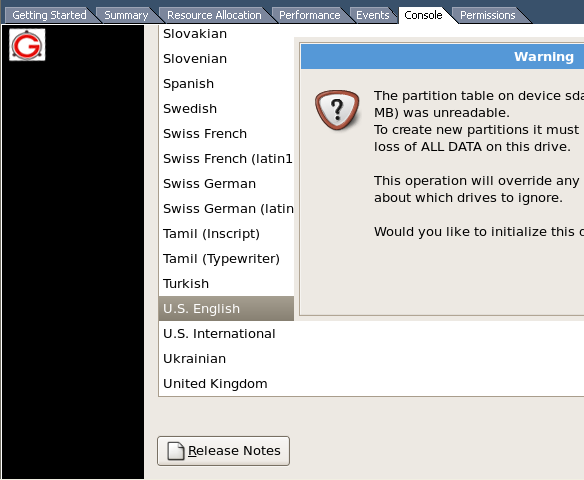
After this, you can install the Linux OS on the VM from the “Console” tab of the virtual machine as shown below.
Got a project that needs expert IT support?
From Linux and Microsoft Server to VMware, networking, and more, our team at CR Tech is here to help.
Get personalized support today and ensure your systems are running at peak performance or make sure that your project turns out to be a successful one!
CONTACT US NOW

