This article demonstrates how to restore a backed-up Windows Server 2008 R2 installation to a bare metal system that has no operating system installed on it.
Introduction
Successful disaster recovery is all about preparation because bad things happen when you least want them to. There are several different ways you can restore a Windows server when the system drive fails on it. The approach we’re going to walk you through here is simple and straightforward: just replace the failed drive, boot the server from Windows installation media, and launch the restore process. There are a couple of things to watch for however when you do this as we shall shortly see.
Test Environment
For simplicity, the walkthrough performed below uses a virtual environment running on Microsoft Hyper-V. The server we’re going to restore is a virtual machine named SEA-FS1 in the contoso.com domain. The backup will be saved to a shared folder on the Hyper-V host on which this virtual machine is running. And the “bare metal system” to which we’re going to restore the backup is another virtual machine that has no operating system installed on it. But the steps listed below are the same as if you were backing up a physical server and restoring it to actual bare metal.
Backing Up the Server
Let’s begin. Figure 1 below shows our file server before it “crashes” and needs to be restored. The server name and domain are circled in red, and the title bar of the Virtual Machine Connection window also shows the server’s name:

Figure 1: The server before it crashed
We’ll map a drive letter to a shared folder named Backups on the Hyper-V host machine so we can store our backup “on the network” when we create it:
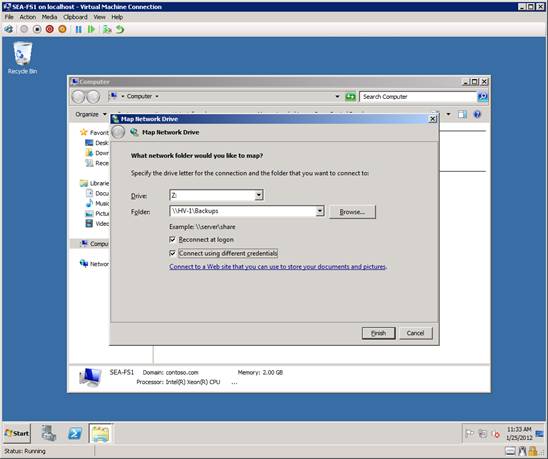
Figure 2: Preparing to back up the server
We enter credentials for accessing the shared folder on the host:
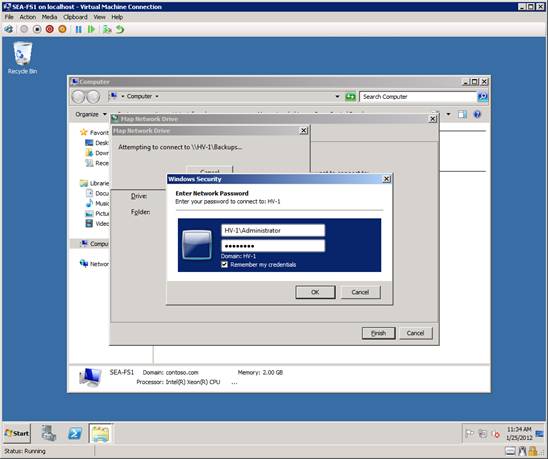
Figure 3: Preparing to back up the server
As you can see there are currently no backup sets in the shared folder:
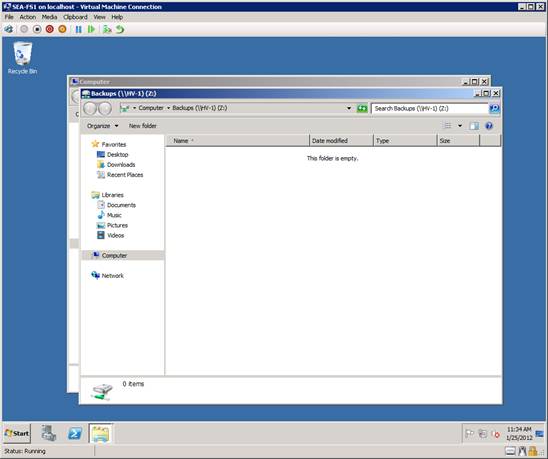
Figure 4: There’s no backup yet
Now we’ll type “backup” in the Start menu search box to bring up the Windows Server Backup feature (which of course must be installed on your server before you can use it):
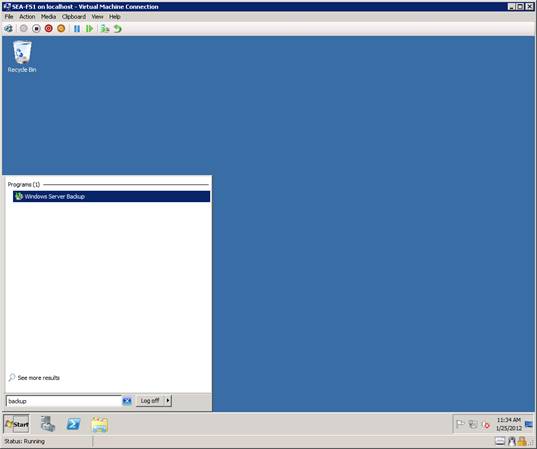
Figure 5: Step 1 of backing up the server
When the Windows Server Backup window opens, click Backup Once as shown here:
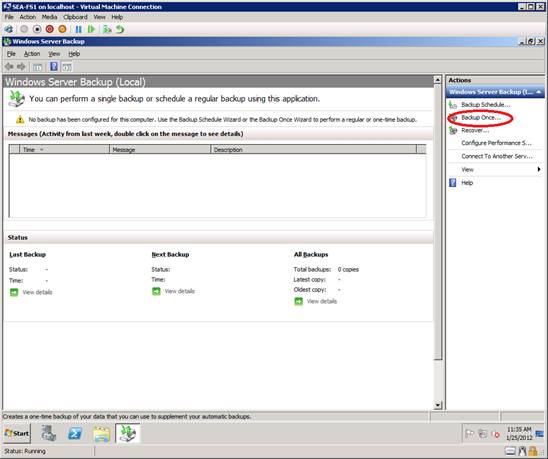
Figure 6: Step 2 of backing up the server
On the Backup Options page of the wizard, make sure Different Options is selected:

Figure 7: Step 3 of backing up the server
On the Select Backup Configuration page, select Custom:

Figure 8: Step 4 of backing up the server
On the Select Items For Backup page, click the Add Items button:
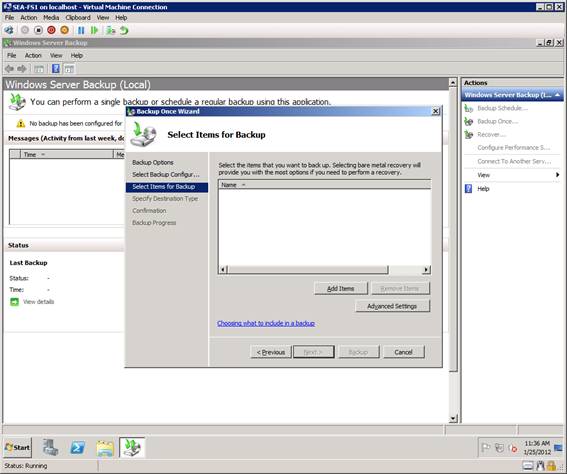
Figure 9: Step 5 of backing up the server
In the Select Items dialog, select the checkbox labeled Bar Metal Recovery. Doing this will automatically select all other checkboxes as well:
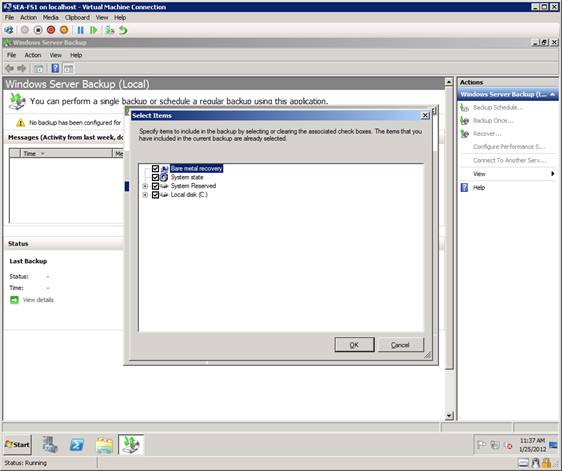
Figure 10: Step 6 of backing up the server
Clicking OK returns you to the Select Items For Backup page. Click Next on this page:
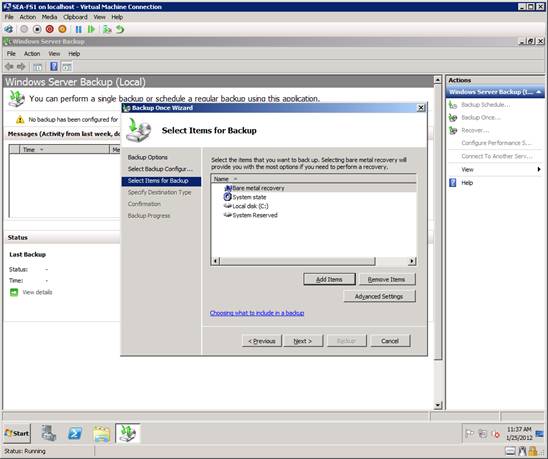
Figure 11: Step 7 of backing up the server
On the Specify Destination Type page, select Remote Shared Folder:
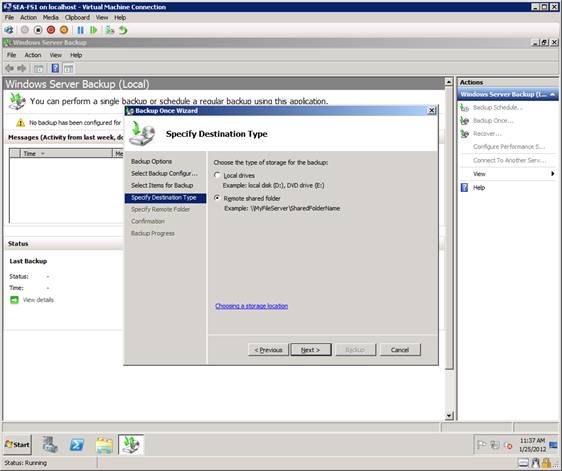
Figure 12: Step 8 of backing up the server
On the Specify Remote Folder page, we type the UNC path to the shared folder on the “network” where we will be storing our backups. The path we specify is \\HV-1\Backups and we leave the other options on the page at their defaults:
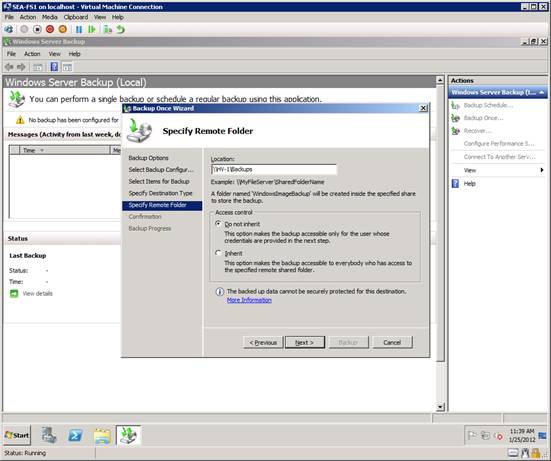
Figure 13: Step 9 of backing up the server
At the credential prompt, we specify credentials for accessing the shared folder on the host machine:
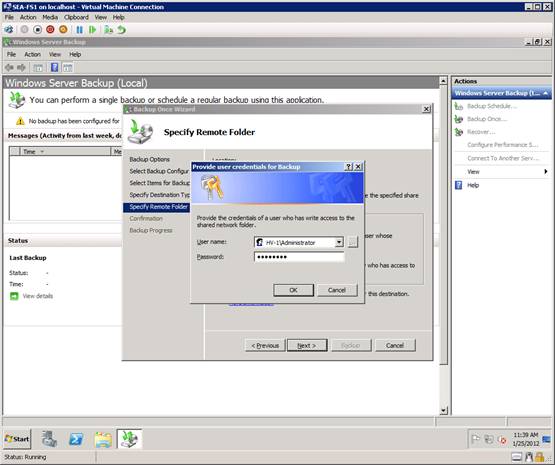
Figure 14: Step 10 of backing up the server
After reviewing the Confirmation page below, we will click Backup to begin backing up the server:
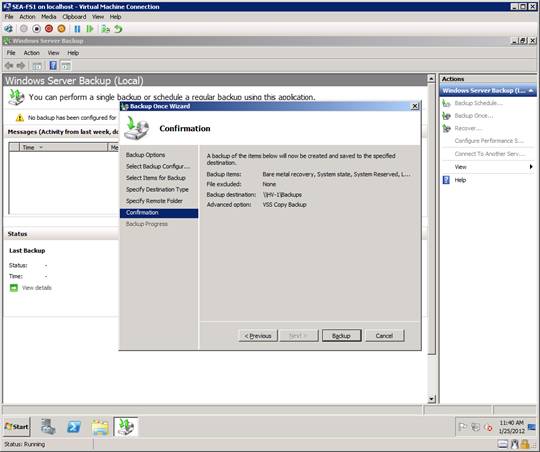
Figure 15: Step 11 of backing up the server
The server is being backed up:

Figure 16: Step 12 of backing up the server
Backup is finished:
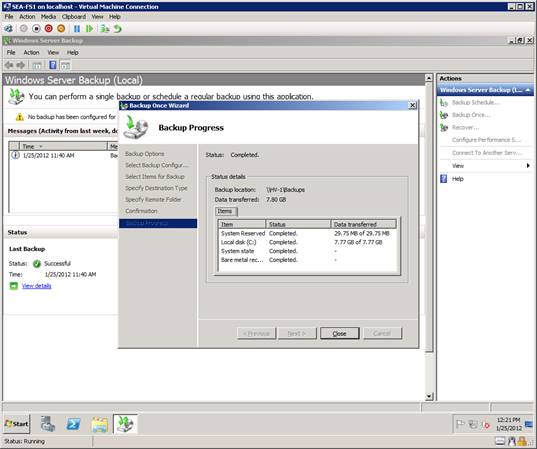
Figure 17: The server has been backed up
We open the mapped drive in Explorer to verify the backup set is there:
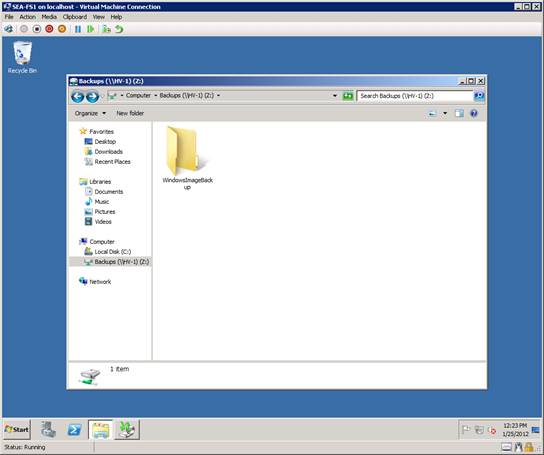
Figure 18: The server has definitely been backed up
Now we shut down our file server and close the virtual machine. We’re ready to restore to bare metal!
Restoring the Server to Bare Metal
Figure 19 below shows a virtual machine named Bare Metal System. As you can see, when we try to boot the system the boot fails because there is no operating system installed on the machine:
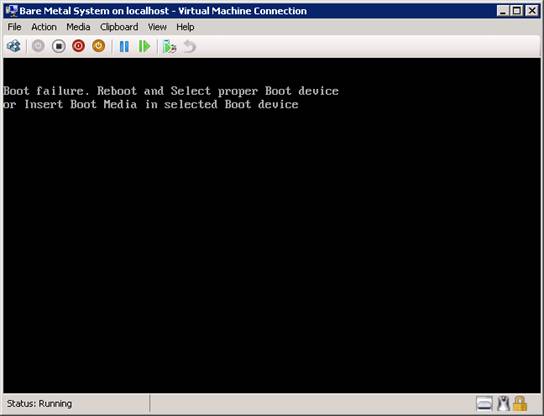
Figure 19: This bare metal system has no operating system installed
To launch the recovery process, we need to boot our bare metal system using Windows media. Since our system is a virtual machine, we simply attach an .iso image of Windows Server 2008 R2 installation media in the settings for the virtual machine and then restart the virtual machine. In a few seconds the Install Windows dialog comes up:
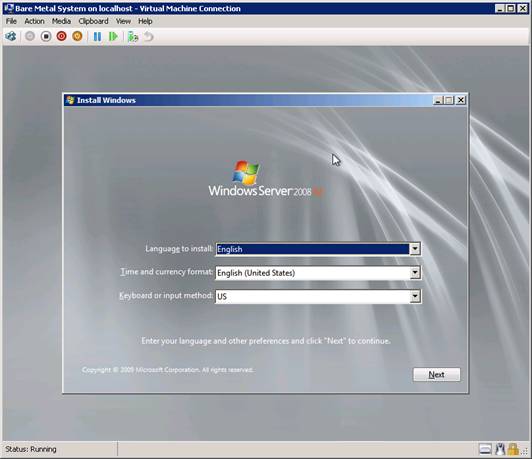
Figure 20: Step 1 of restoring to bare metal
After clicking Next in the previous screen, we now select the Repair Your Computer option at the bottom left as shown here:
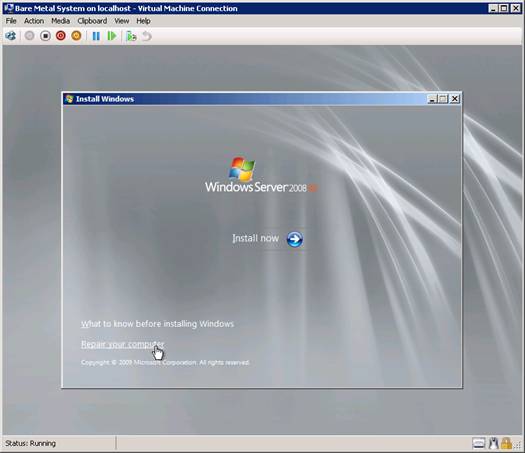
Figure 21: Step 2 of restoring to bare metal
In the System Recovery Options dialog, we select the “Restore your computer using a system image that you created earlier” option:
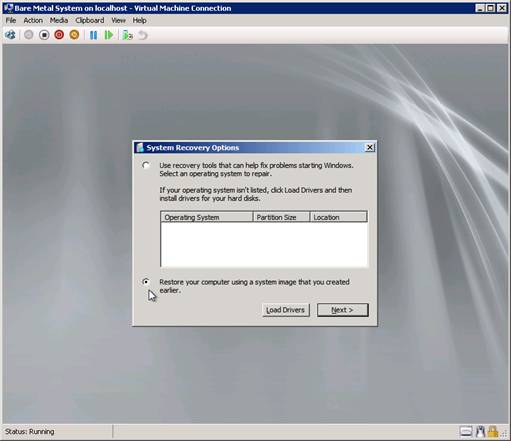
Figure 22: Step 3 of restoring to bare metal
When the Re-image Your Computer dialog appears, we click Cancel:
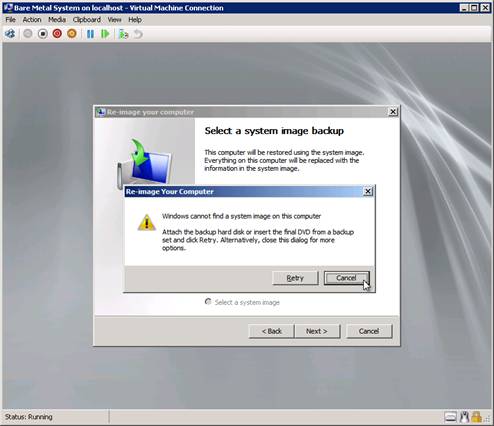
Figure 23: Step 4 of restoring to bare metal
Note:#
If the backup you were restoring from resided on a hard drive attached to the system (for example an external USB drive) this Re-image Your Computer dialog won’t be displayed. Instead, you’ll be taken directly to the next screen below where you will select the first option “Use the latest available system image (recommended)” and proceed with the restore process.
On the Select A System Image Backup page, make sure Select A System Image is selected and click Next as shown here:
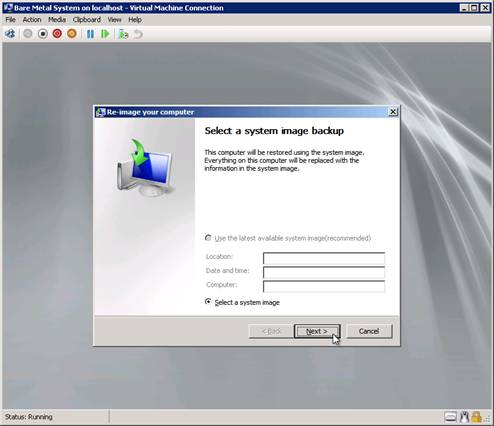
Figure 24: Step 5 of restoring to bare metal
The next page should not show any backups available. The reason is because we’ve backed up our server to the network (to a file share on our host machine) and not to a local drive on the system or attached USB drive. If you had backed up to a local or attached drive instead of the network, you would continue the restore process starting at Figure 30 below.
On the page shown below, click Advanced:
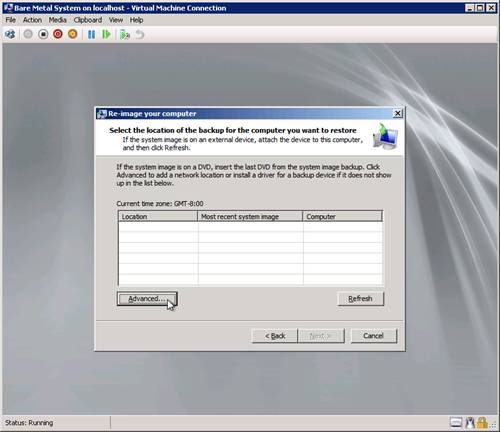
Figure 25: Step 6 of restoring to bare metal
In the dialog that appears, select the “Search for a system image on the network” option as shown here:
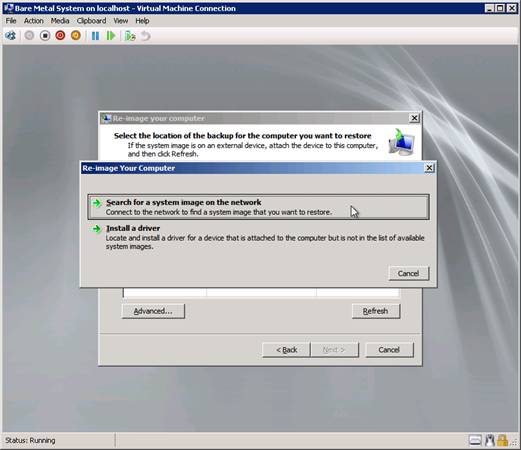
Figure 26: Step 7 of restoring to bare metal
Note:
The test environment for this walkthrough has a DHCP server and this is how the Windows Recovery Environment is able to connect to the network share where the backup set is located.
In the Are You Sure dialog that appears next, click Yes:

Figure 27: Step 8 of restoring to bare metal
Note:
As the dialog above indicates, restoring a system from a backup stored on the network is not as secure as restoring the system from a local or attached drive, so take this into consideration when planning your disaster recover infrastructure for your servers!
Type the UNC path to where the backup is stored on the network:
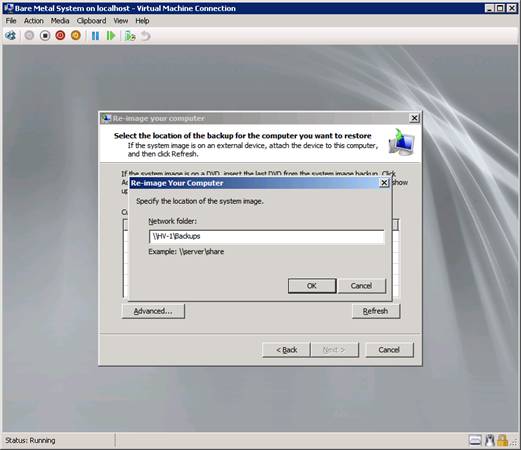
Figure 28: Step 9 of restoring to bare metal
Specify credentials needed to access the network share:
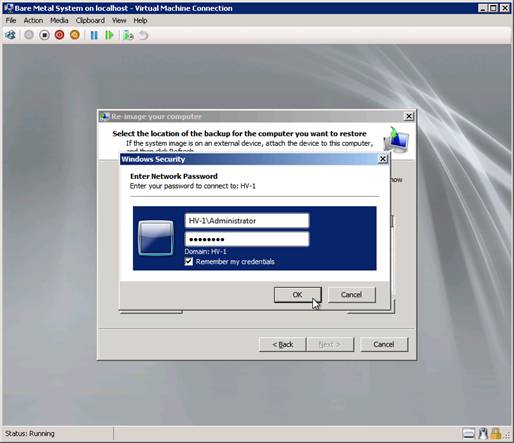
Figure 29: Step 10 of restoring to bare metal
Once the Windows Recovery Environment has connected to the network share you should see a list of available backup locations on the share. Select the one you want and click Next as shown here:
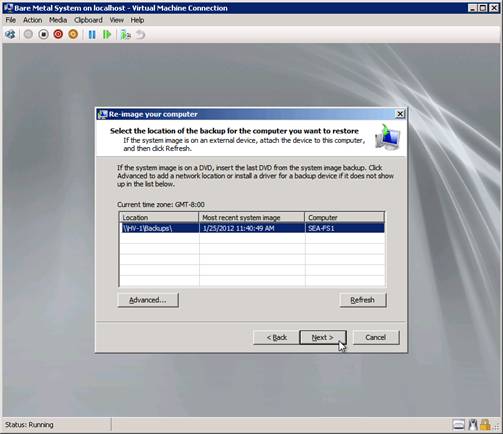
Figure 30: Step 11 of restoring to bare metal
Now select the backup set you want to restore from:

Figure 31: Step 12 of restoring to bare metal
Clicking Next brings up the Choose Additional Restore Options page:
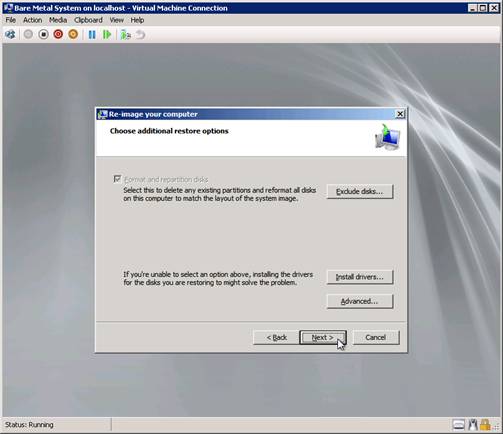
Figure 32: Step 13 of restoring to bare metal
If you click Advanced, you can see that the system will automatically restart once the restore process is finished and will also check the disk for errors. We’ll leave both of these options selected:
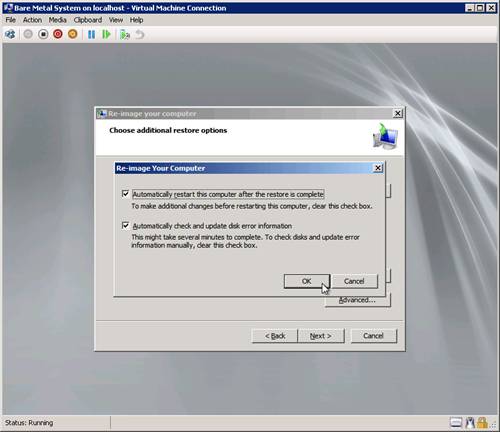
Figure 33: Step 14 of restoring to bare metal
Clicking Next asks us to confirm our selections:
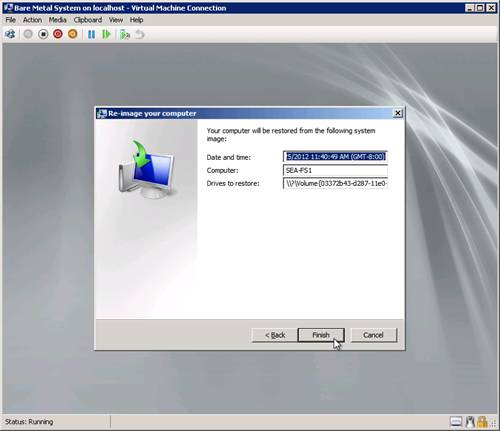
Figure 34: Step 15 of restoring to bare metal
Click Yes to confirm that YES I DEFINITELY WANT TO RESTORE FROM BACKUP:
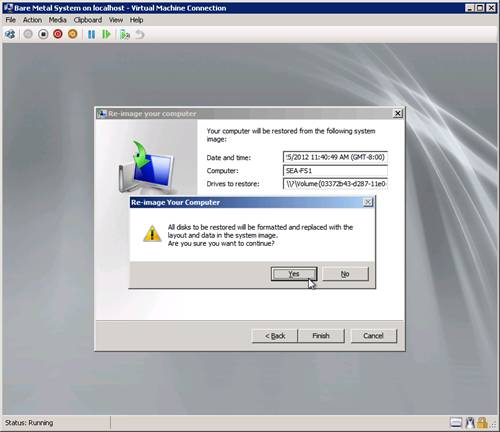
Figure 35: Step 16 of restoring to bare metal
Now we get an error message:
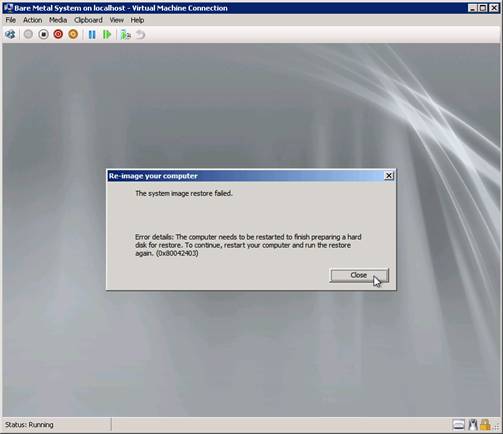
Figure 36: The restore failed!
Oops, what went wrong? Let’s try the restore process again starting from Figure 19 again…
Rats, this time we get a different but even worse error:
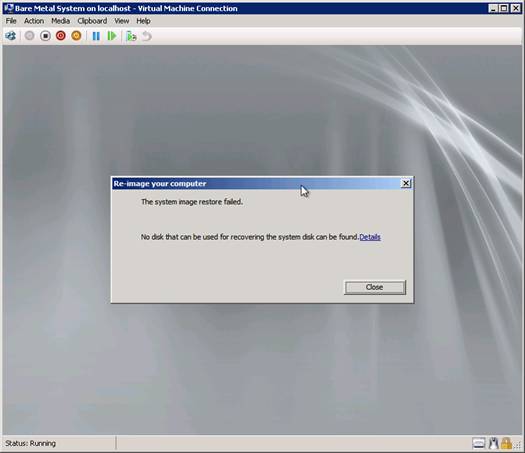
Figure 37: The restore failed again!!
We click the Details link in the above dialog box and get this in response:
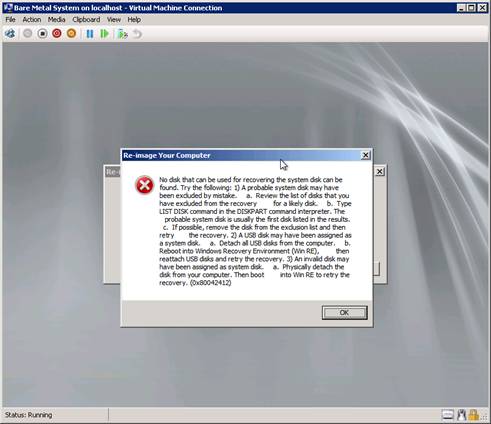
Figure 38: Thanks a lot for the advice
What could be wrong? A bit of Binging around on the Internet brings up this thread from the Microsoft TechNet Forums.
The person who answered the original poster’s question is right on the money because when I open the settings for my Bare Metal System virtual machine in Hyper-V Manager, I see that the virtual hard drive on this machine is in fact smaller in size than the VHD on my original system SEA-FS1.
LESSON LEARNED: Make sure the hard drive of the bare metal system you are restoring to is equal to or larger in size than the hard drive of the system that failed.
To fix this, we detach the VHD file from the Bare Metal System VM, create a new VHD equal in size to the one attached to the SEA-FS1 VM, and restart our restore process beginning with Figure 19 again, and this time the restore process works:
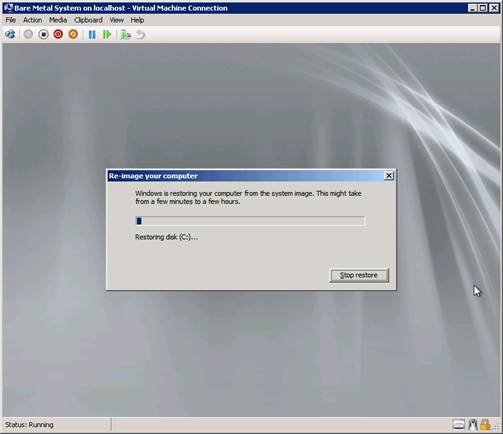
Figure 39: The restore is now working, whew!!
Once the restore to bare metal finishes and the machine reboots, we log on and verify that our recovered server has the same name as our original server (compare the figure below with Figure 1 at the beginning of this article):
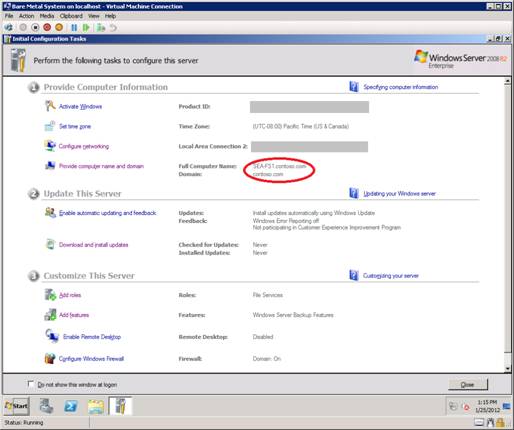
Figure 40: The restore is finished.
Got a project that needs expert IT support?
From Linux and Microsoft Server to VMware, networking, and more, our team at CR Tech is here to help.
Get personalized support today and ensure your systems are running at peak performance or make sure that your project turns out to be a successful one!
CONTACT US NOW

