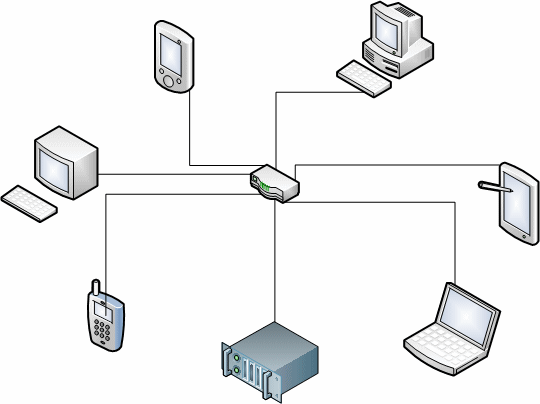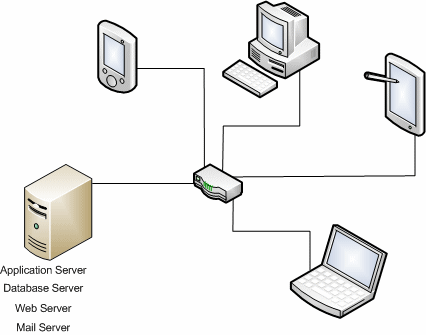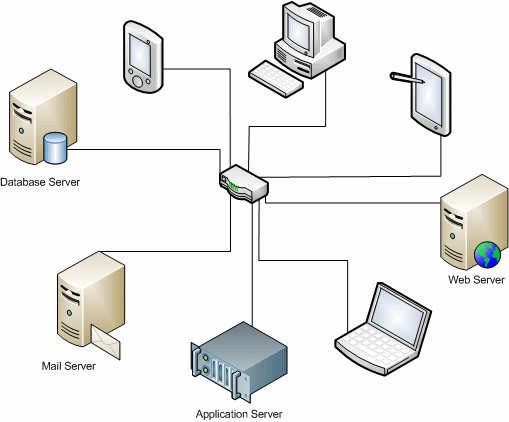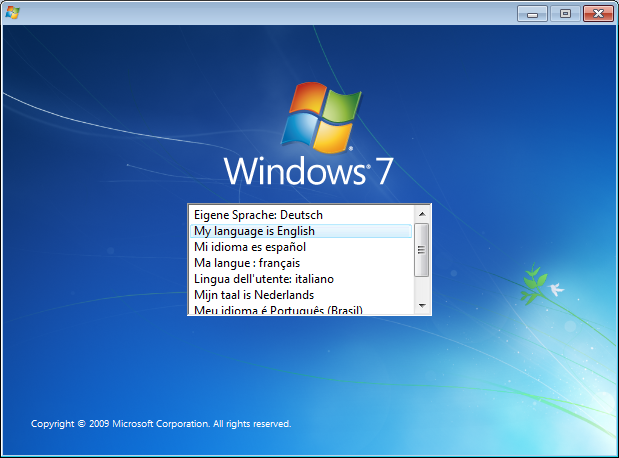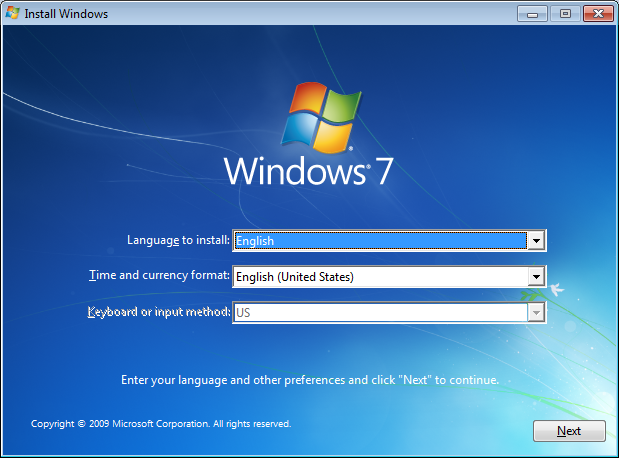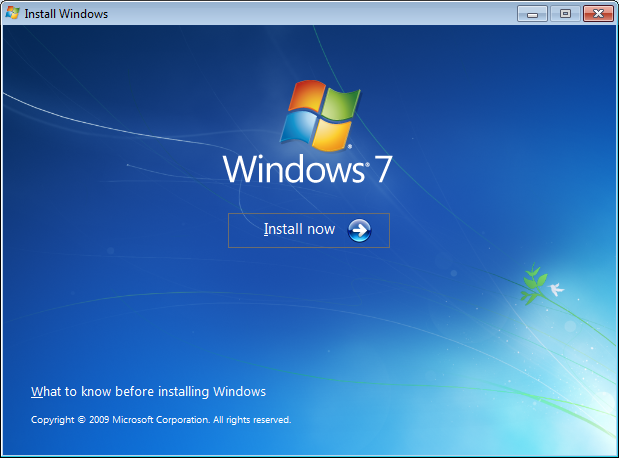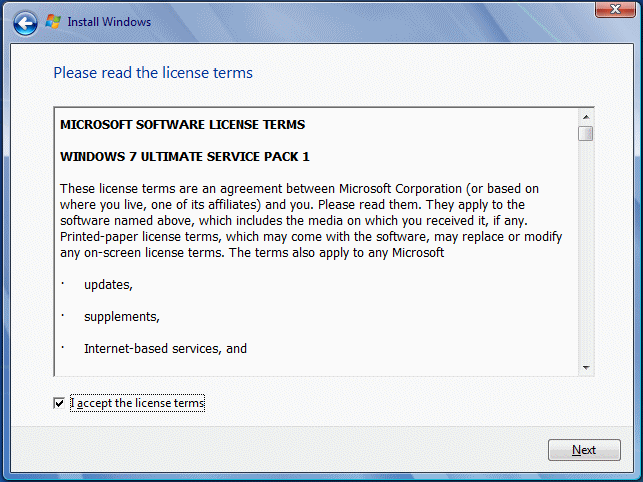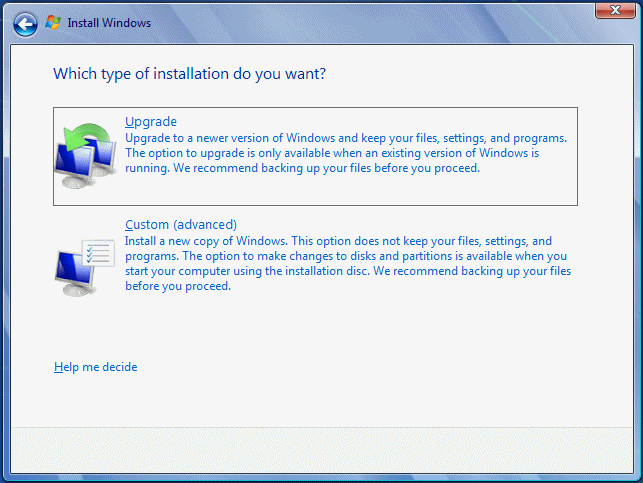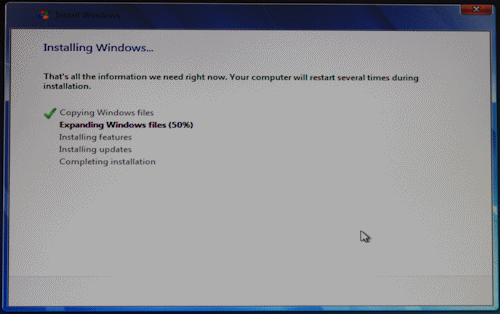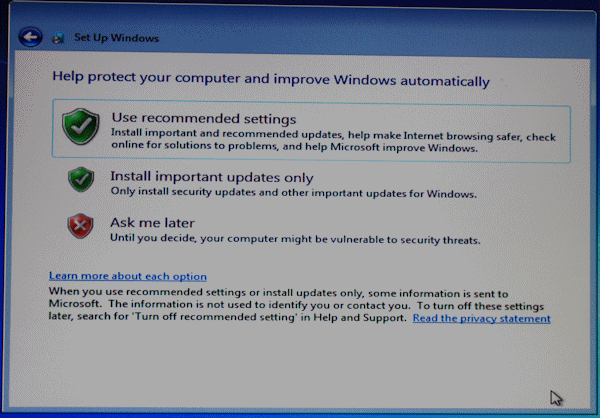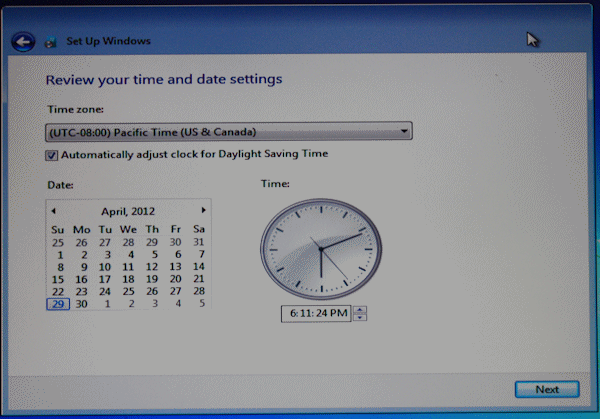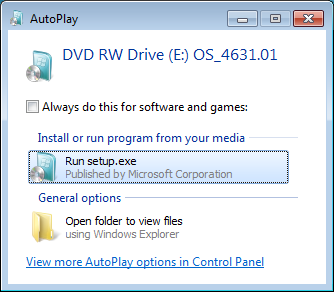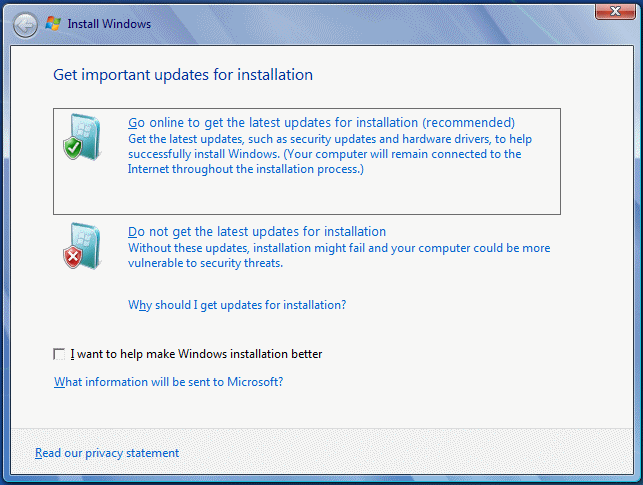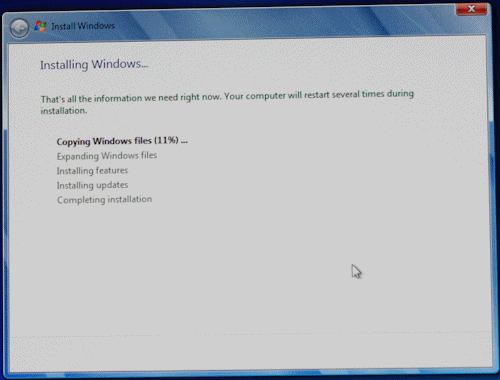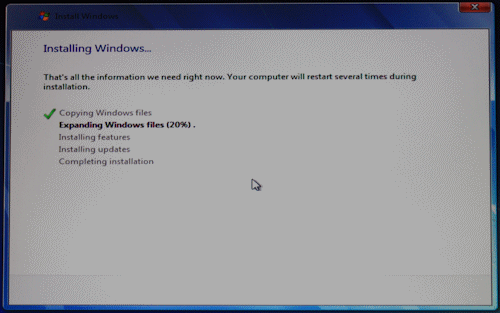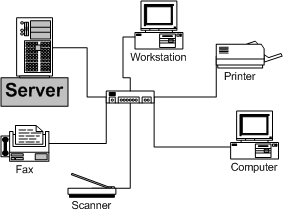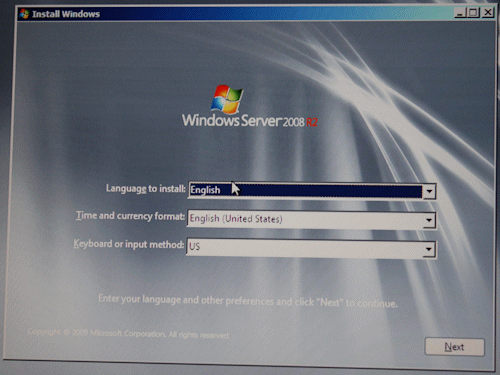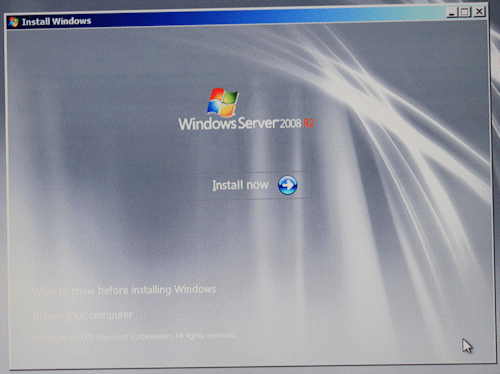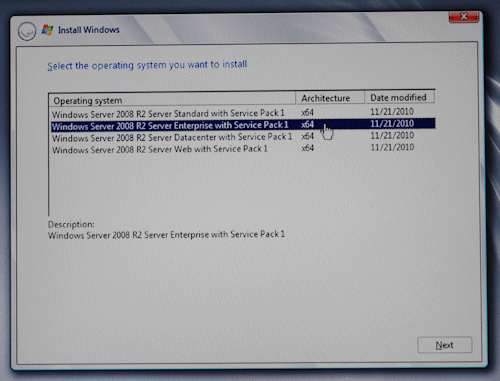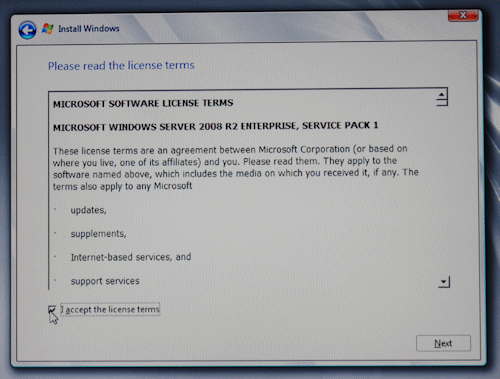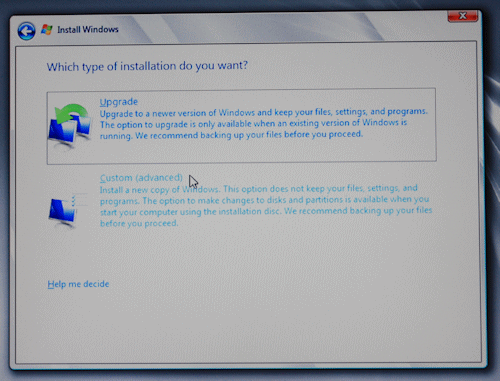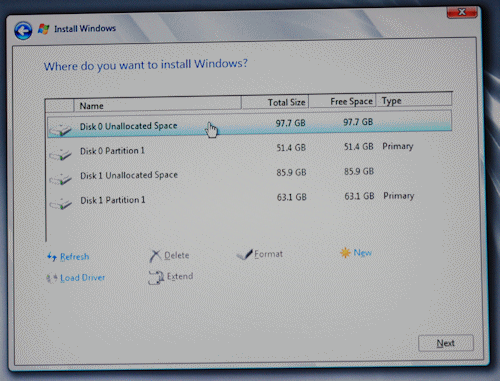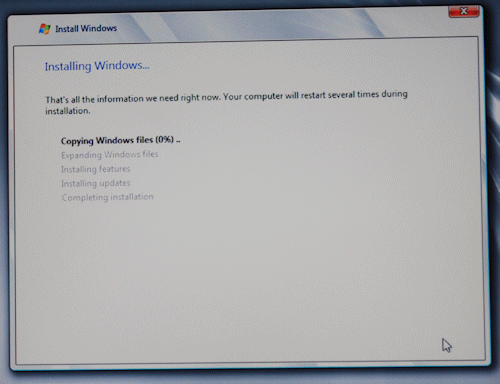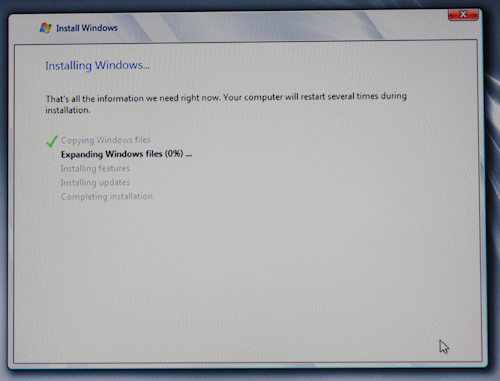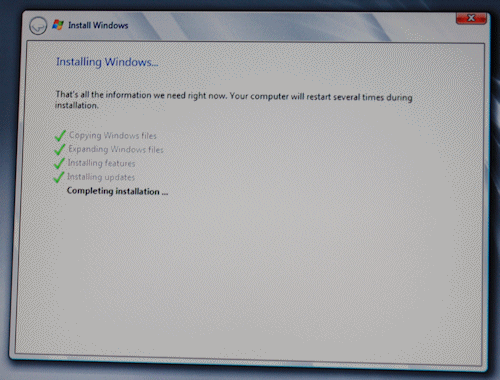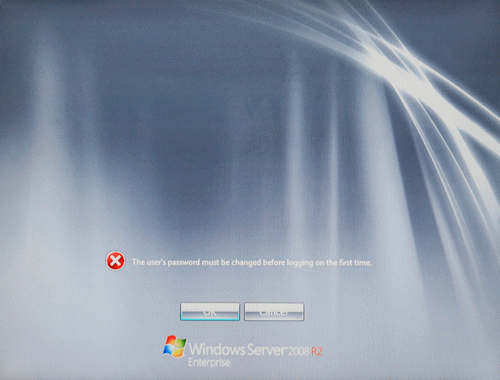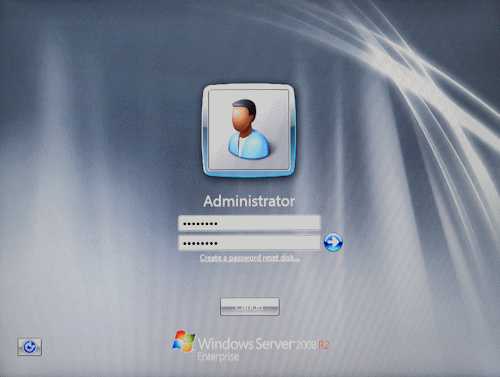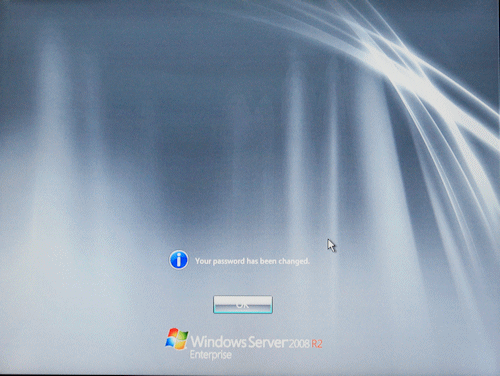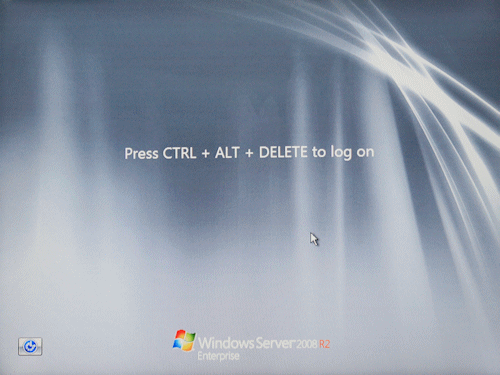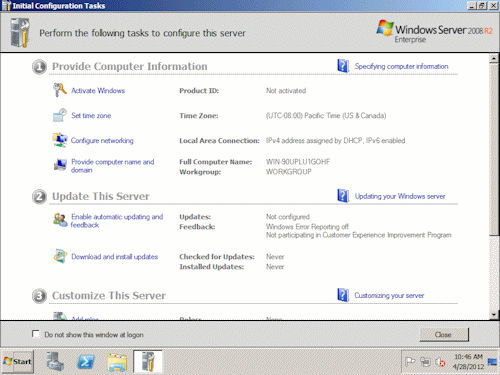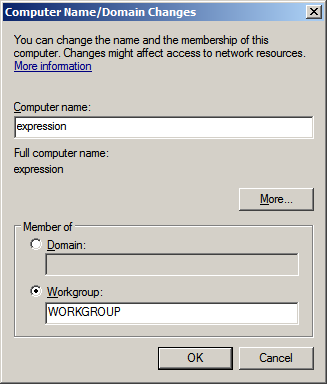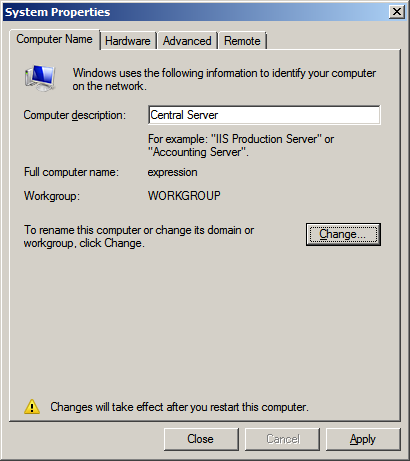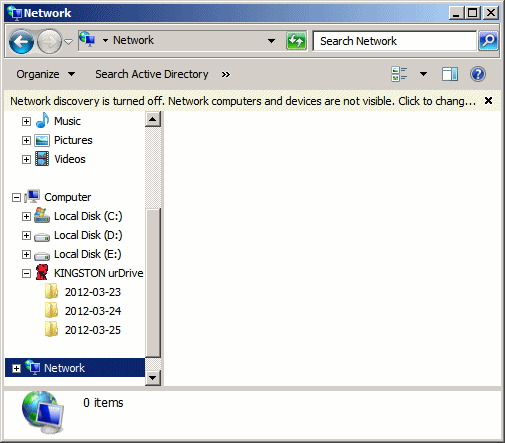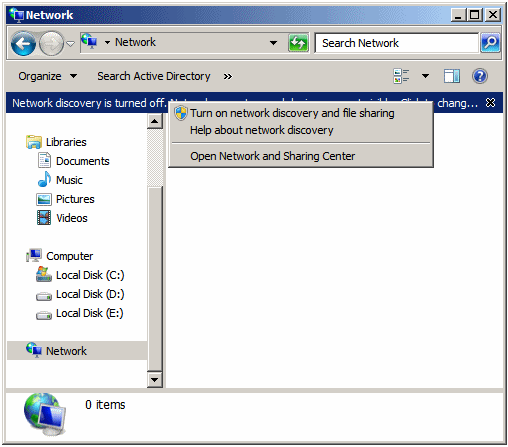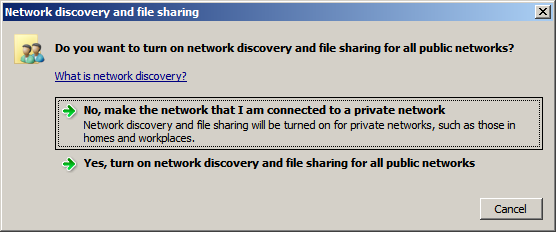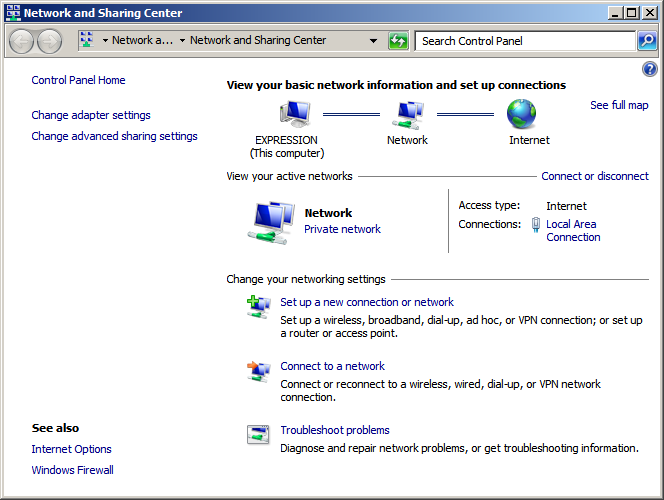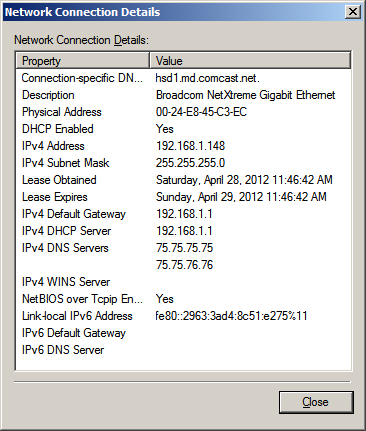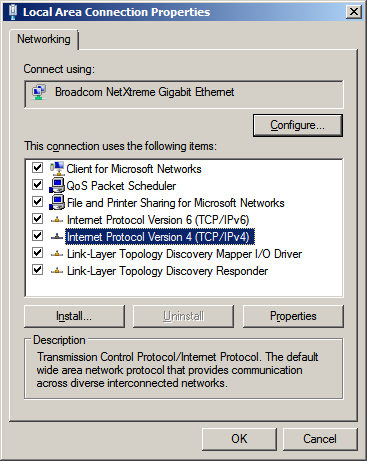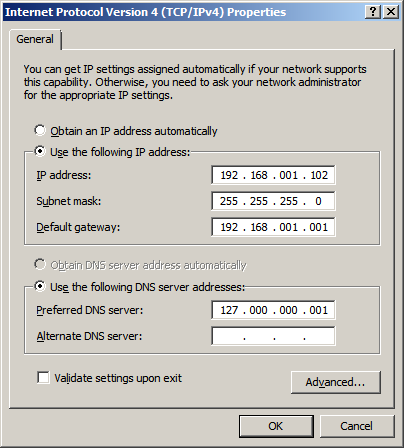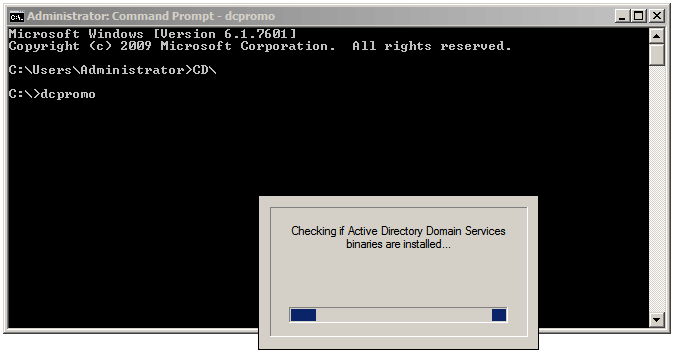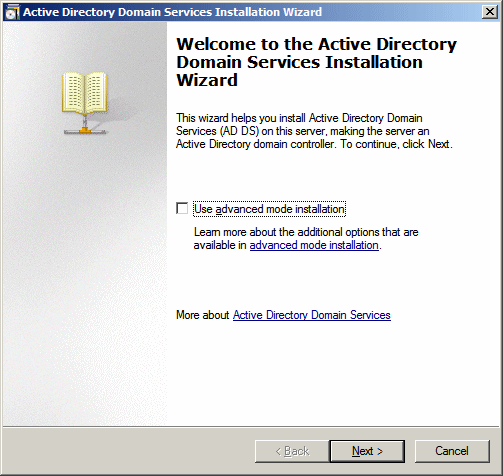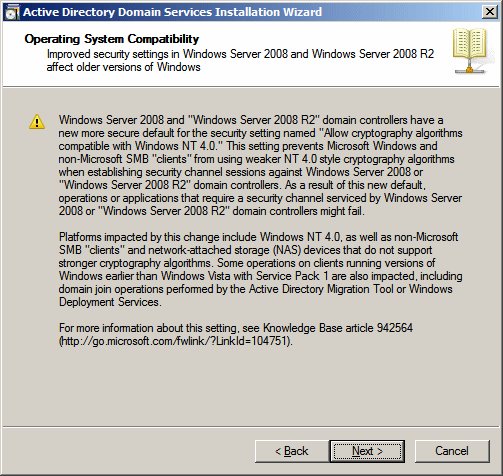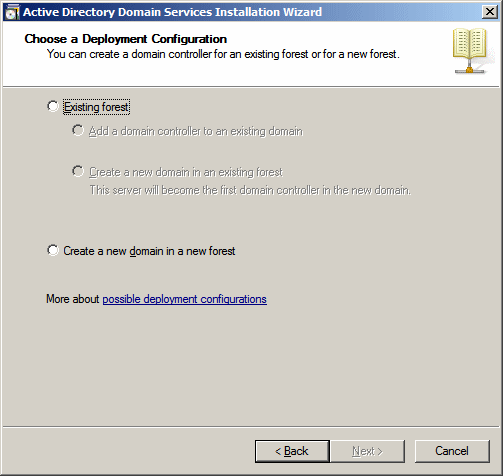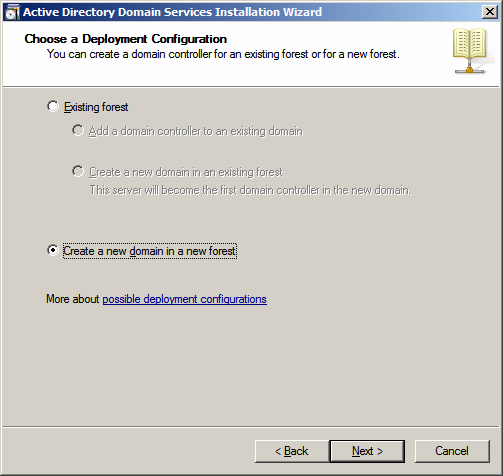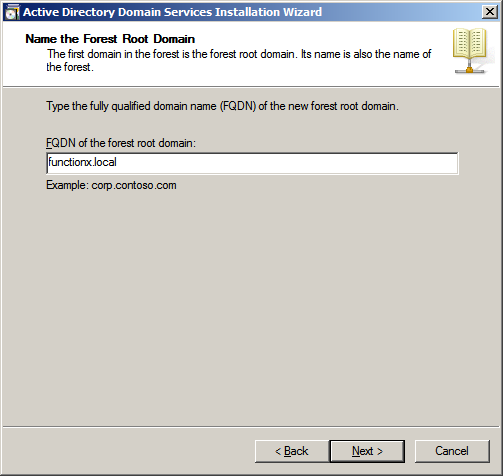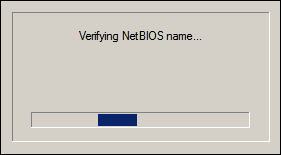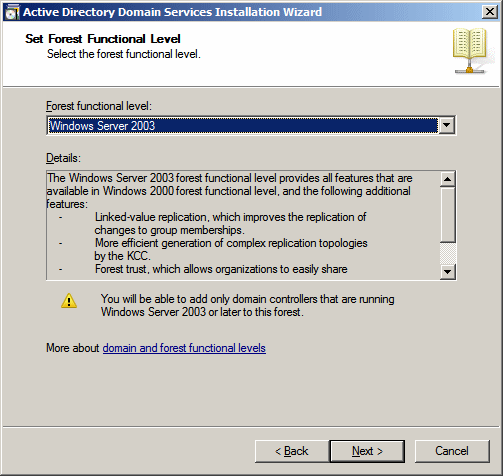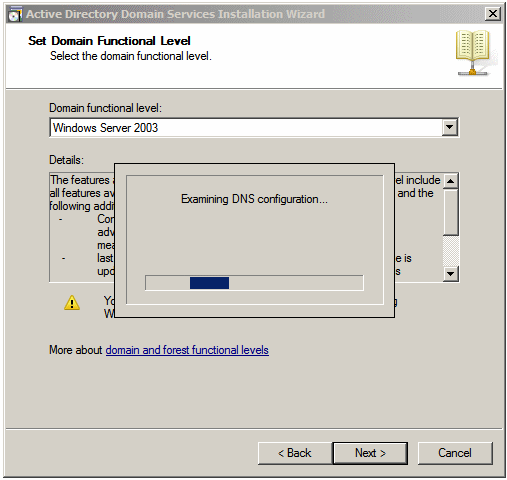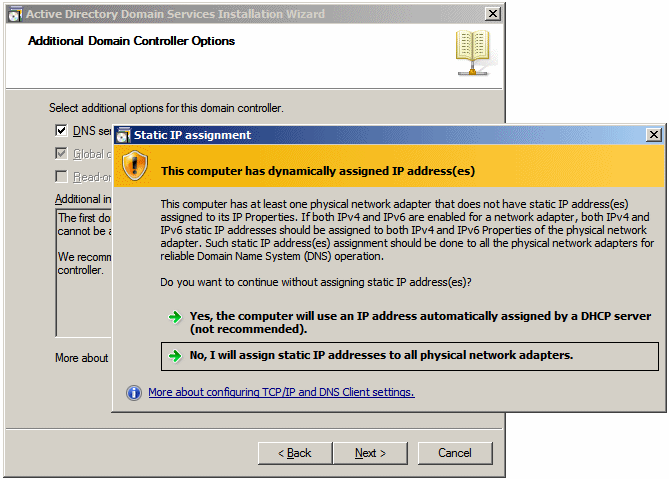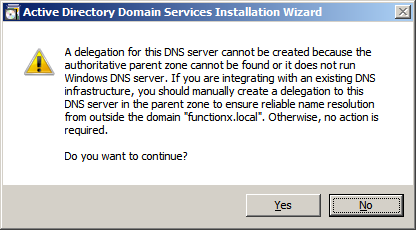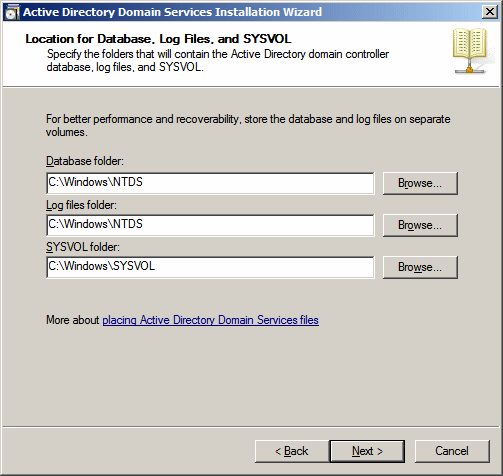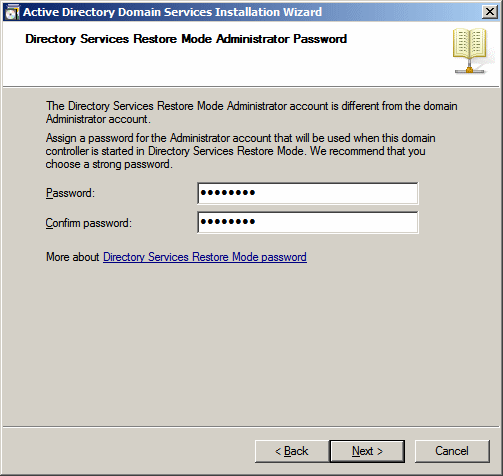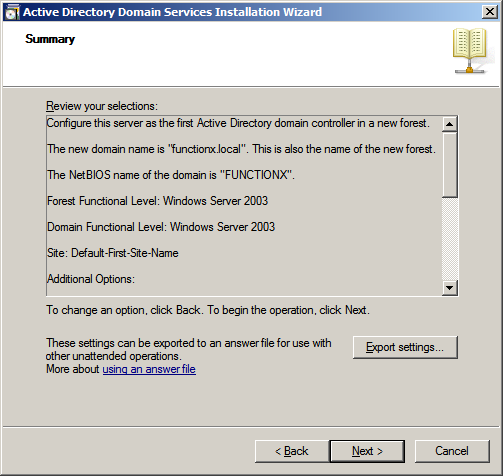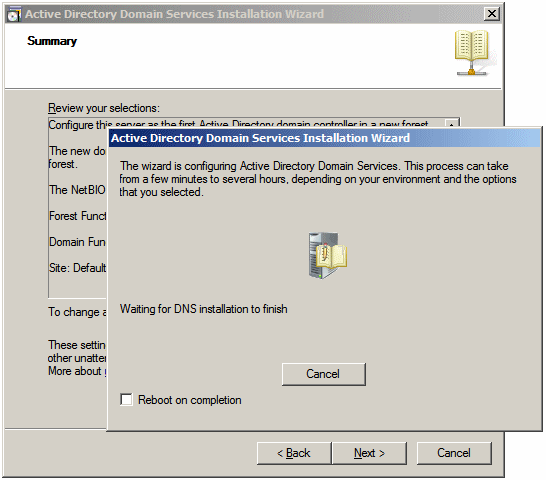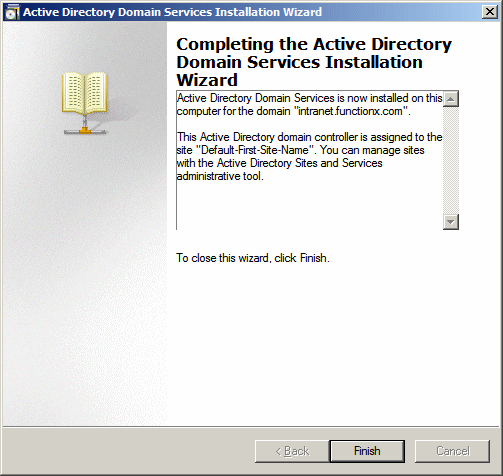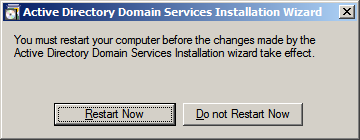To create a domain controller, you must promote your server (to a domain controller). To do this:
Always make sure you know the name of each computer on your network and the name of the domain it belongs to. To check the name of the computer and its domain on a workstation:
To check the name of the server, in the Initial Configuration Tasks, look on the right side of Full computer Name To check the name of the document of the server, look on the right side of Domain
|
Got a project that needs expert IT support?
From Linux and Microsoft Server to VMware, networking, and more, our team at CR Tech is here to help.
Get personalized support today and ensure your systems are running at peak performance or make sure that your project turns out to be a successful one!
CONTACT US NOW