Read this tutorial to configure roaming profiles for user accounts in Windows Server 2008 in an Active Directory environment. Roaming profiles have the advantage of users have their personal settings and files available on all computers they login to. But the only problem is increased network activity during logon and logoff. Roaming profiles work by copying the user’s profile to the client computer on which the user logs on and when the user logs off the files are copied back to the server. Folder permissions and policies have to be configured properly to ensure the privacy of user files are maintained, while the administrator is able to have access to the user profiles.
Configure Domain Group Policy
The domain group policy have to be configured in order to grant permissions to administrators to view user profiles. Go to Start -> Administrative Tools -> Group Policy Management. Expand Forest -> Domains -> yourdomain.com – > Group Policy Objects -> Right click domain policy -> edit. In the group policy editor navigate to
Computer Configuration -> Policies -> Administrative Templates -> System - > User Profiles
Enable Add the Administrators security group to roaming user profiles.
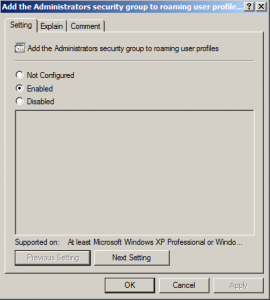
Additionally you can enable Delete cached copies of roaming profiles which deletes the user profile’s copy on client system when the user logs off.
Create a folder for storing profiles
Open any partition on the hard disk and create a folder named Profiles (you can give any name for the folder). Right Click the folder, go to the sharing option, click advanced sharing, check “share this folder” option, enter the share name as Profiles$ (just add a dollar symbol to the end of any folder name you give). Click permissions and grant Full Control permissions for “Everyone”.
Set the profile path for the user
Go to Start -> Administrative Tools -> Active Directory Users and Computers. Go to the properties window of the required user, navigate to the Profile tab and enter the profile path as follows
\\servername.domainname.com\Profiles$\%username%
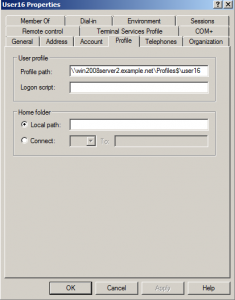
This will create a the user’s profile copy inside the profile folder the first time the user logs in.
Got a project that needs expert IT support?
From Linux and Microsoft Server to VMware, networking, and more, our team at CR Tech is here to help.
Get personalized support today and ensure your systems are running at peak performance or make sure that your project turns out to be a successful one!
CONTACT US NOW

