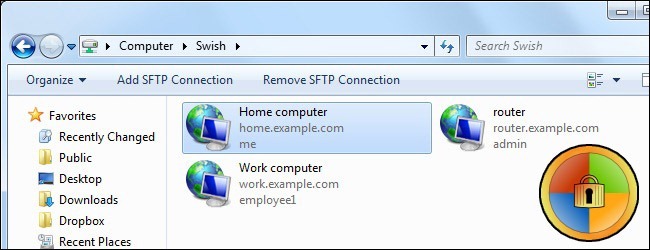
If you frequently access a remote SFTP directory, you know all too well what a hassle it is to work only via stand-alone SFTP client. Read on to see how easy it is to integrate the remote directory into Windows Explorer.
Why Do I Want to Do This?
Opening up a dedicated SFTP client for the occasional file transfer isn’t much of a hassle, but if you’re frequently accessing a remote directory for purposes such as uploading torrent or NZB files to a watch directory, making frequent changes to files on a web server, or otherwise frequently hopping in and out of the remote location, it can be a real pain to constantly connect and reconnect the dedicated client.
Today, we’re highlighting how easy it is to integrate secure remote access into Windows Explorer so that accessing and transferring files is as simple as opening up My Documents.
What Do I Need?
For this tutorial you’ll need the following things:
- A Windows-based PC
- A copy of Swish (free)
- An SFTP account to test your connection
A note on our methods: since Windows 2000, Windows has supported direct FTP access through Windows Explorer. You can simply type ftp://username@example.com in any Windows Explorer address bar and then plug in your password to access a remote FTP host.
The problem with this setup, though it works quite smoothly, is that FTP is inherently insecure, and except for basic file transfers of publicly available data (like grabbing a Linux distro), it should be avoided. Further compounding the whole security issue is that Windows has no built in mechanism for establishing an SFTP connection–this is where Swish comes in.
Installing and Configuring Swish
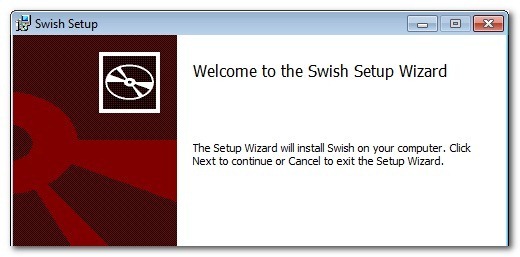
The installation process for Swish is your typical and straight forward installation. Run the installer, accept the license agreement, confirm the installation location, and let it rip.
After the application is installed, it will appear as if not a whole lot has happened. In order to see the addition Swish has made to your system, navigate to My Computer. There you will see an entry under “Other” for Swish:
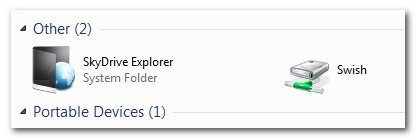
Double click on the entry to enter into the Swish network directory. There are two buttons not typically found in Explorer “Add SFTP Connection” and “Launch key agent”. Of primary importance to us it the SFTP connection button; if you’re connecting to a server that uses public key authentication, however, you’ll also want to be aware of the “Launch key agent” button as it executes Pageant, a free key agent application included with Swish.
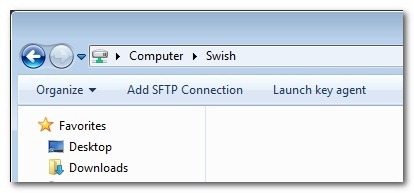
Click “Add SFTP Connection” and fill out the information for your host:
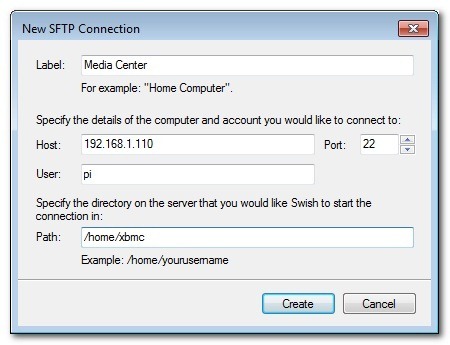
Click create, and check that a new entry exists in the Swish directory:
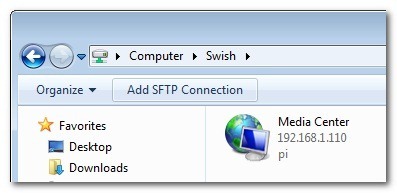
When you click on an entry for the first time you’ll be prompted to approve the SSH key for that connection:
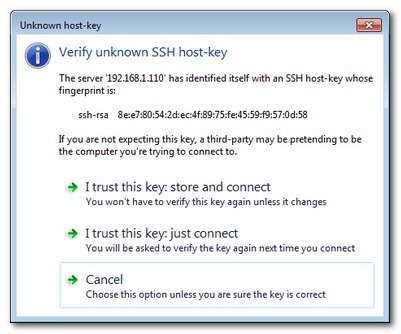
Click “I trust this key: store and connect” and then, when prompted, enter your password. You will only need to enter your password once; it will be stored along with your approved SSH key for easy and speedy future access to your remote directory.
After approving the key and entering your password, you’re in business:
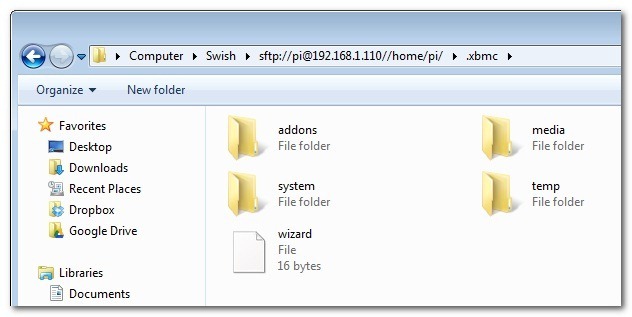
You now have proper and integrated access to your remote SFTP directory from within Windows Explorer. You can open files, copy files, and otherwise work with your remote files as if they were local to your machine.
Got a project that needs expert IT support?
From Linux and Microsoft Server to VMware, networking, and more, our team at CR Tech is here to help.
Get personalized support today and ensure your systems are running at peak performance or make sure that your project turns out to be a successful one!
CONTACT US NOW

