While managing your server and configuring it, you can add multiple servers to Server Manager in Windows server2008, 2012 or 2016. When added you can receive online or offline status and create group based on their functions, location or any other organizational paradigm. Therefore, you can configure them fully from Server Manager like: adding roles and features to them or do other configurations. No matter whether you’re using Windows Server 2008, 2012, 2016, this is the first step to In this article, we will discuss on add multiple servers to server manager in windows server and create groups on their functions. So let’s get started.
Add Multiple Servers to Server Manager
1. Open Server Manager, click on Manage then click Add Servers.
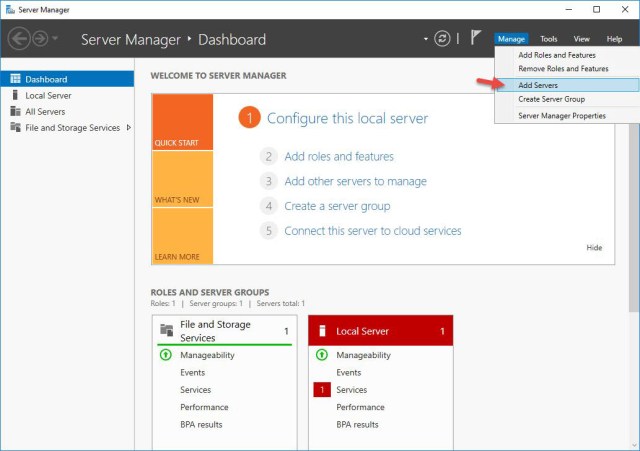
2. When the Add Servers page opened, now choose one of the following methods to add servers.
■ Active Directory: Enables you to search for computers running specific operating
systems in specific locations in an Active Directory Domain Services domain.
■ DNS: Enables you to search for servers in your currently configured Domain Name
System (DNS) server.
■ Import: Enables you to supply a text file containing the names of the servers you
want to add.
To add servers by active directory just click on Find Now and the computers will be found.
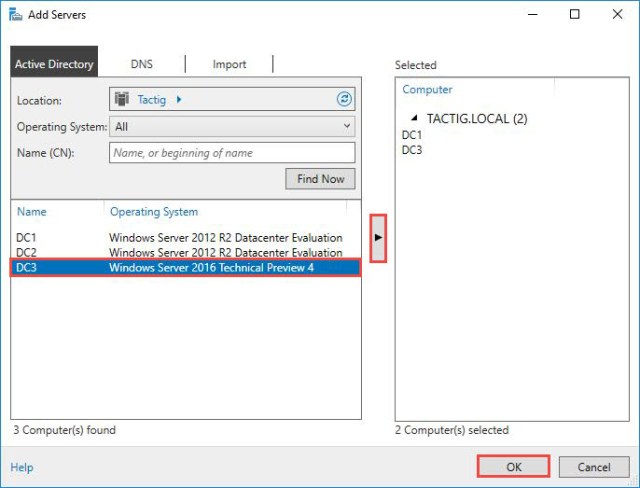
When the servers found, just select the server you want to add and click on right arrow button to add them to the list and click Ok.
Now click on All Servers and you will see the servers you’ve added like the shot.
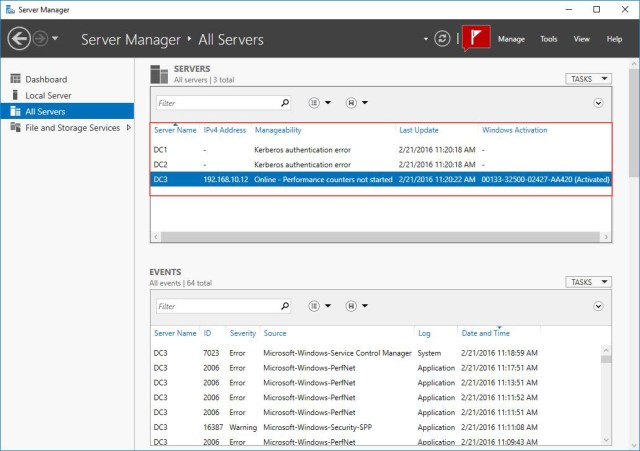
Ok, now here you can manage servers or do any other configurations.
Create Server Group to Manage Servers
Once you’ve added servers to your server, exactly you need to configure or work with them so to avoid long scrolling list of servers you can create server group based on their functions, location or any other organization paradigm.
1. Open Server Manager, click on Manage and select Create Server Group.
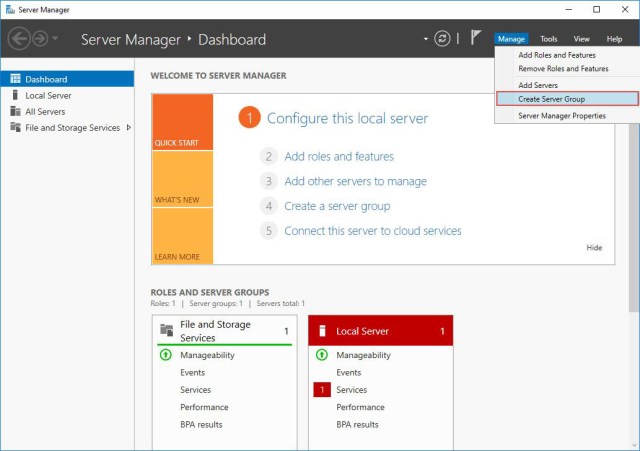
2. Now select the servers you want to be in group, if you couldn’t find the server by server pool, select another method to find the servers) and click on right arrow key to add them to the list and click Ok.
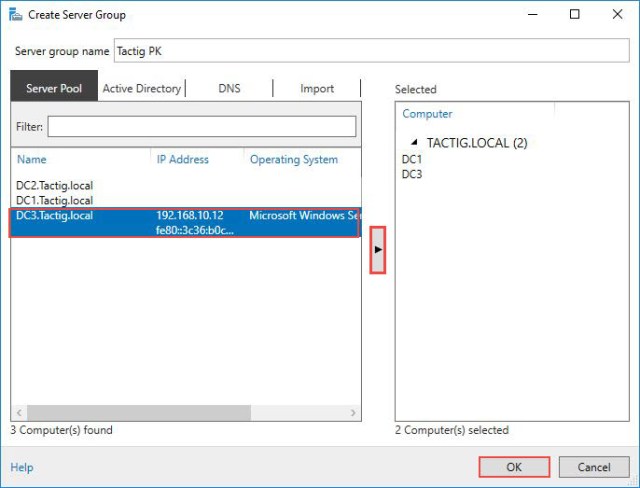
After you click ok, the group will be created and shown in the left navigation pane like the shot below.
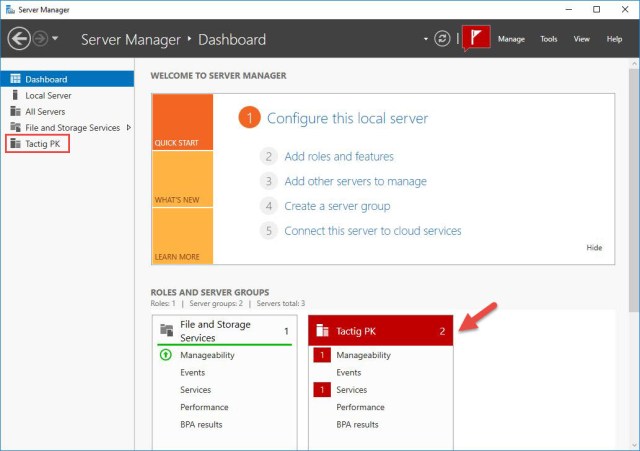
Finally, the servers have been successfully added with created group.
Got a project that needs expert IT support?
From Linux and Microsoft Server to VMware, networking, and more, our team at CR Tech is here to help.
Get personalized support today and ensure your systems are running at peak performance or make sure that your project turns out to be a successful one!
CONTACT US NOW

