Installing Windows Server 2008 Hyper-V
The basics of setting up Hyper-V after a base Windows Server 2008 installation (64 bit) and shows how to install roles, configure basic settings and create a VM.
With the launch of Windows Server 2008, along comes a new component to compete directly in the virtualization space. For those of you familiar with Windows Virtual PC or Virtual Server, you can now work with a new role in 2008 called ‘Windows Server Virtualization’. Nicknamed ‘Hyper-V’, 2008’s role in virtualization comes at a time where it is sorely needed as many Microsoft camps have been defecting over to VMware as well as other vendors. With many competitors taking market share, Microsoft’s direct answer is Windows Server 2008 Windows Virtualization role. In the past, Virtual PC and Virtual Server were utilized to run multiple operating systems on the same computer. Now, Windows Server 2008 provides you with very useful and powerful methods of running multiple virtualized operating systems.
In this article we will look at the fundamental knowledge you will need to know or understand to begin working with Hyper-V, as well as how to install the role to get started. Before we discuss Hyper-V as well as how to set up the role and get started with Windows Virtualization we should discuss the concept of virtualization with Microsoft technologies.
Understanding Virtualization
Virtualization can be a confusing topic to those new to computer system as well as those working in the field as advanced technicians. Virtualization is best understood by considering that all systems in your virtual infrastructure are available to any systems who request it and therefore those resources could potentially run out. By using virtualization, the physical characteristics of a host system are now kept hidden (or transparent) from the way in which other systems and applications interact with it.
For example a single server, operating system, application, or storage device may need to appear to function as many logical resources. Virtualization is achieved in Windows Server 2008 by the installation of Hyper-V and the creation of virtual machines or ‘VMs’.
Virtualization is a broad term and can lead to more confusion as more components are virtualized and added to your infrastructure, or to help create the infrastructure. A great example is the virtual switch and networking. The trouble with working in a virtual environment is that is can be tricky to understand all the different types of virtualization, how they are configured and how they interact with the system when you configure them for use.
There are currently three major types of virtualization that are available for use with Windows Server 2008 with Hyper-V role installed. They are server, network and storage virtualization.
Server Virtualization
Server virtualization is what we have been explaining up until now; you are creating a virtual environment out of physical resources in which slices of each resource can be given to specifically configured hosts. By building your servers in a cluster (as an example) and scaling up your systems with hardware and power, you can exponentially grow your resource pool and virtual infrastructure as needed.
When using virtualization, you create virtual machines, each of which capable of running a different operating system on a single physical machine while the virtual machines run with out interference behind partitions. This can be used to simulate multiple native environments and most of the benefits that would normally require multiple machines and deployments. This allows a single machine to run multiple operating systems simultaneously while allowing you to dynamically add physical and virtual resources to those machines as needed. For example, you can install multiple virtualized operating systems on the host computer and each virtualized operating system will run in isolation from the other operating systems installed.
Windows Server 2008 Hyper-V is the hypervisor-based virtualization feature included as a role of Windows Server 2008. It contains everything needed to create a virtual network. These virtual networks enable IT organizations to reduce costs, to improve server utilization and to create a more-dynamic IT infrastructure. This enables you to create a nimble and multifunctional datacenter and progress toward achieving self-managing dynamic systems.
Network Virtualization
To most users using a computer on a network, the network should be transparent to the user. All resources on the network should appear to be part of the computer sitting on the user’s desk. When you take physical network resources and create them in a virtual environment (such as virtual NIC’s and connectors) you achieve network virtualization. This effect is achieved by installing software and services to manage the sharing of storage, computing cycles and applications. Network virtualization can help to reduce the cost and burden of running data centers and corporate networks by making both hardware and software more efficient. Servers can share their processing power, for example and applications or components. Data center managers will be able to manage computing and storage capacity more effectively. Windows Server 2008 comes equipped with integrated virtual switches to help you accomplish this.
Virtual switches play different roles than their past incarnation in Virtual Server and those of traditional hardware switches. Integrated Virtual Switches are new to Windows Server 2008 and were not included in previous Windows Servers. This also means that networking is quite different than it previously was in past Windows Servers. All of the integrated switches come with Virtual Local Area Network (VLAN) support. There are three integrated virtual switches in Windows Server 2008. Here is a brief definition of the switches uses:
- The first virtual switch is bound to the physical adapter, which means any virtual machines connected to this virtual switch can access the physical network.
- The second virtual switch is connected to the host or parent partition which allows virtual machines to communicate with each as well as the host partition.
- The third virtual switch is purely virtual or unbound and allows only the virtual machines connected to this switch to communicate without packets hitting the wire.
Network virtualization is an innovative approach to providing an isolated networking environment for each group within the enterprise. Each of these logical environments will be maintained across a single shared network infrastructure. Each network allows for the corresponding group of users to have full network access similar to those provided by a traditional network. The overall goal from an end-user perspective is having access to an always accessible transparent dedicated network with individual resources and independent security policies. So in short, network virtualization requires the logical division of all network devices and network services.
Let’s take an overview of what key elements comprise a virtual network:
- Network hardware, such as switches and Network adapters, also known as network interface cards (NIC’s)
- Networks, such as Virtual LANs (VLANs)
- Containers such as Virtual Machines (VMs)
- Network storage devices
- Network transmission media
Storage Virtualization
Servers on the network can access a SAN (Storage Area Network) regardless of where the storage area is or what operating systems it’s running. In most storage virtualization systems, a virtualization “router” intercepts commands from a server, and then redirects those requests to the appropriate storage device.
Understanding the Components of Hyper-V
With Windows Server 2008 Microsoft introduced a next-generation hypervisor virtualization platform. Hyper-V, formerly codenamed Viridian, is a key feature of Windows Server 2008. It offers a scalable and highly available virtualization platform that is efficient and reliable. It has an inherently secure architecture. This combined with a minimal attack surface (especially when using Server Core) and the fact that it does not contain any third-party device drivers makes it extremely secure. It is expected to be the best operating system platform for virtualization released to date.
Note:
You must use 64 bit hardware when using Windows Server 2008 Hyper-V. You need to install the 64 bit edition of Windows Server 2008.
Compared to its predecessors, Hyper-V provides more options for specific needs because it utilizes more powerful 64 bit hardware and 64 bit operating systems. Additional processing power and a large addressable memory space is gained by the utilization of a 64 bit environment. It also requires no need for outside applications which increase overall compatibility across the board. Hyper-V has greater deployment capabilities to past versions and provides more options for your specific needs because it utilizes specific 64 bit hardware and a 64 bit operating system. Additional processing power and a larger addressable memory space is gained by the utilization of a 64 bit environment. Hyper-V has three main components: the hypervisor, the virtualization stack and the new virtualized I/O model. The hypervisor also know as the virtual machine monitor, is a very small layer of software that is present directly on the processor which creates the different “partitions” that each virtualized instance of the operating system will run within. The virtualization stack and the I/O components act to provide a go between with Windows and with all the partitions that you create. All three of these components of Hyper-V, work together as a team to allow virtualization to occur. Hyper-V hooks into threads on the host processor which the host operating system can then use to efficiently communicate with multiple virtual machines. Because of this, these virtual machines and multiple virtual operating systems can all be running on a single physical processor
The hypervisor creates partitions that are used to isolate guests and host operating systems. A partition is comprised of a physical address space and one or more virtual processors. Hardware resources such as CPU cycles, memory and devices can be assigned to the partition. A parent partition creates and manages child partitions. It contains a virtualization stack which controls these child partitions. The parent partition is in most occasions also the root partition. It is the first partition that is created and owns all resources not owned by the hypervisor. As the root partition it will handle the loading of and the booting of the hypervisor. It is also required to deal with power management, plug and play and hardware failure events.
Partitions are named with a partition ID. This 64-bit number is delegated by the hypervisor. These ID numbers are guaranteed by the hypervisor to be unique IDs. These are not unique in respect to power cycles however. The same ID may be generated across a power cycle or a reboot of the hypervisor. The hypervisor does guarantee that all IDs within a single power cycle will be unique.
The hypervisor is also designed to provide availability guarantees to guests. A group of servers that have been consolidated onto a solitary physical machine should not hinder each other from making progress for example. A partition should be able to be run that provides telephony support such that this partition which continues to perform all of its duties regardless of the potentially contrary actions of other partitions. The hypervisor takes many precautions to assure this occurs flawlessly.
Now that you understand the basic layout (and uses) of Hyper-V, we will look at how to install the role.
Installing Hyper-V
As you have seen so far in this chapter, Hyper-V is a versatile new feature for Windows Server 2008. Before explaining how to create, configure and delegate hard drive space to virtual machines you must first be able to install the Hyper-V feature to your machine. Hyper-V has many prerequisites that must be met before installation can occur. We will now discuss the proper method for installing the virtualization features of Hyper-V.
In order to utilize virtualization you must have a clean install of Windows Server 2008 Enterprise with Hyper-V installed onto the host machine. Remember that Hyper-V requires 64 bit hardware and a 64 bit version of the operating system. You must also ensure that you have hardware assisted virtualization enabled prior to installation. If BIOS configuration changes were made to the machine to enable these features, a full cycle power down must be completed to proceed. Once we are sure all of these pre-requisites are met, we can go over the steps required to install Hyper-V.
This is the procedure for installing the Hyper-V role on Windows Server 2008:
- Click Start and click to open Server Manager.
- Locate the Roles Summary area of the main Server Manager window.
- Click Add Roles.
- On the Specific Server Roles page click, Add Hyper-V.
- Follow the prompts to finish installing the Role and click OK when finished.
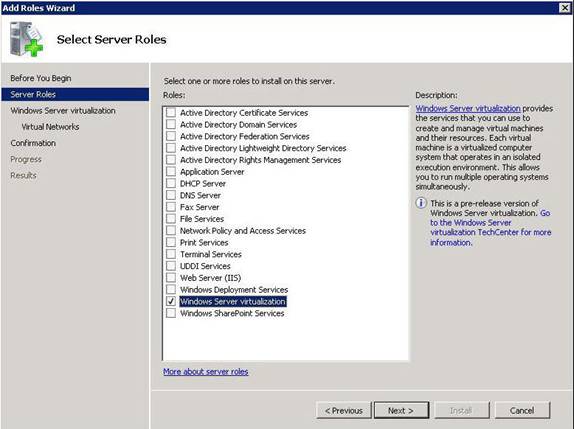
Figure 1: Configuring the Windows Server Virtualization Role
- Once installed, you will need to access the Virtualization Management Console to configure virtual machines. You can find the VMM within the Administrative Tools menu in the Start menu.
- Once opened, you can use the Create Virtual Networks page to select the network adapters that you wish to make connections available to virtual machines. Also note that you should leave one network adapter free for remote access.
- Only Ethernet (802.3) network adapters are supported.
- Click Install on the Confirm Installation Selections page.
- Upon completion, click Close to end the installation.
- Click on Yes to restart the system.
Summary
With the launch of Windows Server 2008 we have a new component to compete directly in the virtualization space against VMware and others. For those of you familiar with Windows Virtual PC or Server, you can now work with a new role in 2008 called ‘Windows Server Virtualization’. Nicknamed ‘Hyper-V’, 2008’s role in virtualization comes at a time where it is sorely needed. With many competitors taking market share, Microsoft’s direct answer is Windows Server 2008 Windows Virtualization role. In this article we looked at the fundamental knowledge you will need to know or understand to begin working with Hyper-V, as well as how to install the role to get started. In future articles we will look closely at advanced configurations, how to create VMs and install guest operating systems and much more.
Got a project that needs expert IT support?
From Linux and Microsoft Server to VMware, networking, and more, our team at CR Tech is here to help.
Get personalized support today and ensure your systems are running at peak performance or make sure that your project turns out to be a successful one!
CONTACT US NOW

