DHCP Server is one of the critical parts of today’s network. When somebody request for IP (Internet Protocol), instead of a network administrator, a server distributes IP for the device. It is more effective and less expensive. Also, DHCP server provides more information to the clients such as default gateway, subnet mask. DHCP allows hosts to acquire necessary TCP/IP configuration information from a DHCP server and do more. Ok, to configure DHCP Server follow the steps.
Configure DHCP Server After Installing Step By Step
After installing the DHCP on Windows Server, now you need to configure and setup to let it work fully and serve clients.
1. When the DHCP role installed, On the window, click on Complete DHCP configuration option to open the configuration window.
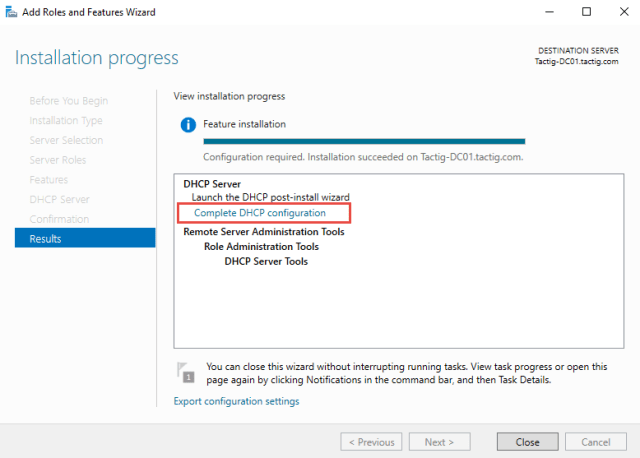
2. Skip the Description page by clicking on Next button. Now enter the credentials in both boxes, for entering the alternative credential click on Specify button and type the username and password then click on Commit button.
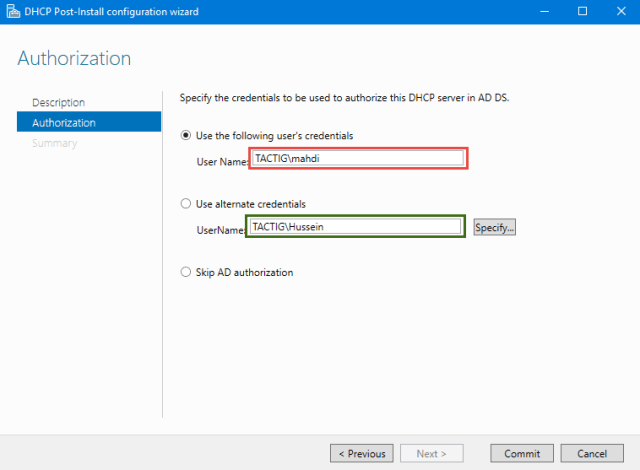
3. The Summary page show you the summary of post installation configurations, just click on the Close button to close it.
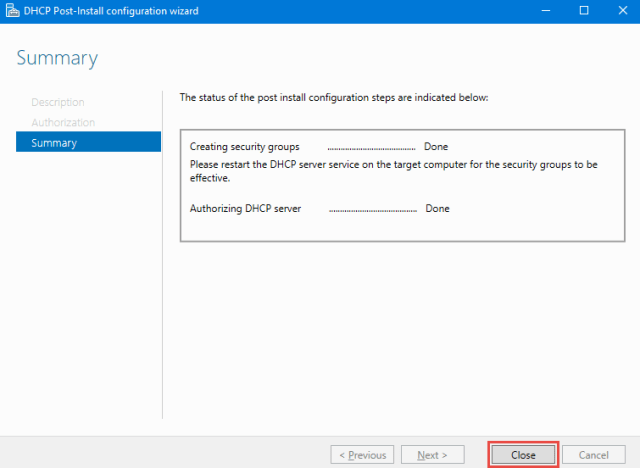
4. Now open Server Manager and click on Tools tab then click on the DHCP role to open it.
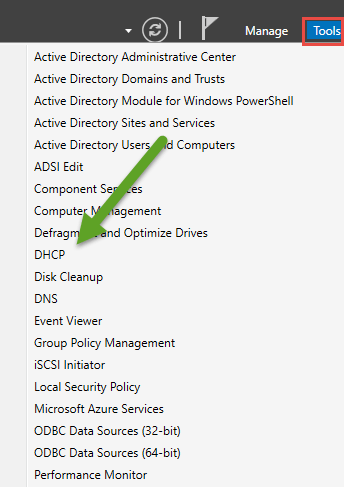
5. When the DHCP opened, expand DHCP server name and right-click on IPv4 then click on the New Scope option to create an IP scope for distribution.
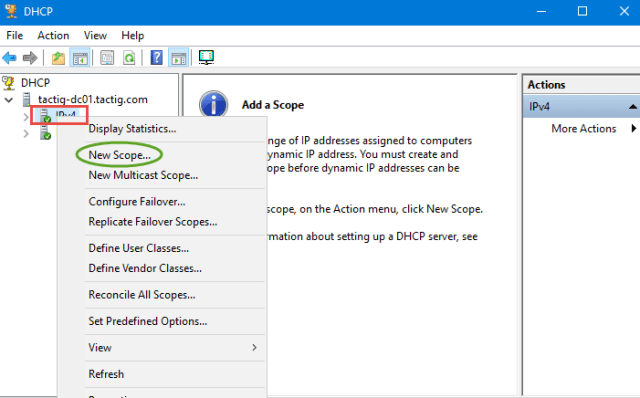
6. Now that the new page is opened, enter a scope name and description then click on Next button.
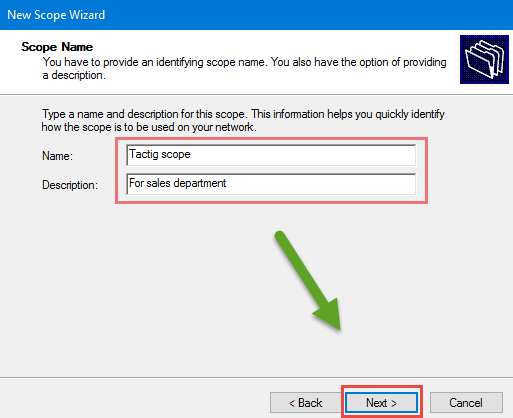
7. Specify the IP Address Range by entering the start IP Address and End IP address then click Next. The length automatically assigns based on you IP address class and the subnet mask assigns automatically, if you want you can specify a special range.
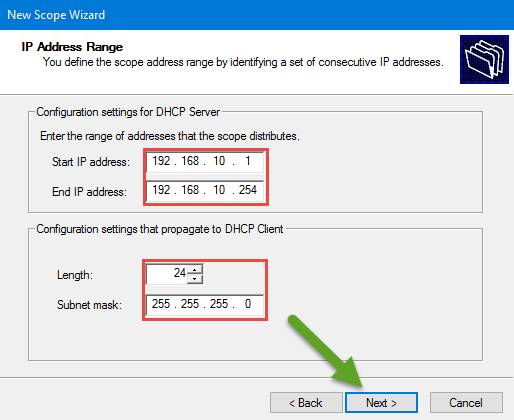
8. You can exclude some of the IP addresses for the servers or services especially. The IPs excluded will not be assigned automatically, (IPs before and after the exclusion range). Specify the IP range you want to exclude, add the IP range and click on Next button.
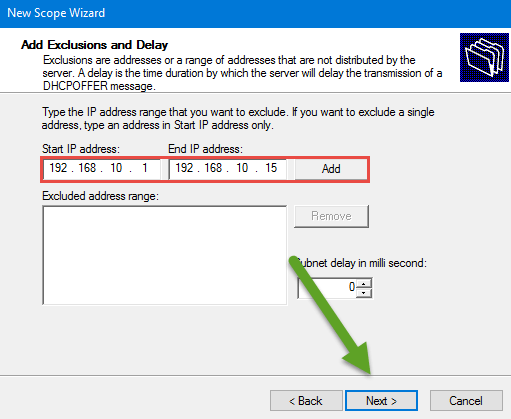
9. On the Configure DHCP option page, select this option: Yes, I want to configure these options now (Here you can specify Lease Duration of the service by the server by clicking on Next button.
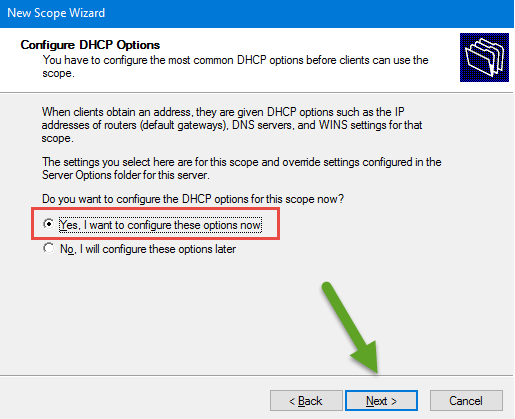
10. Users use the IP address to connect the DHCP server, enter your Router’s IP address in the box and add that then click Next.
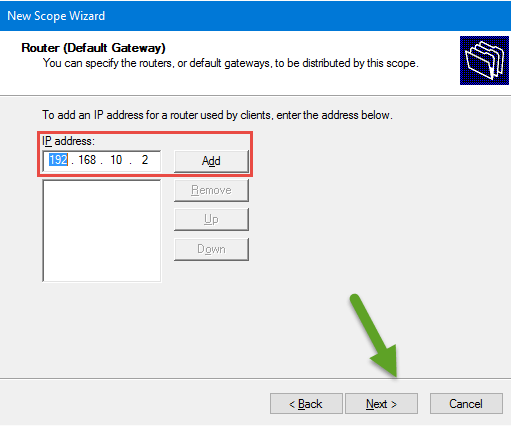
11. DHCP server works with IP addresses, sometimes you need the device name. In that case, the DNS (Domain naming Server) is needed, enter the parent domain name for the translation of the IP to name and name to IP.
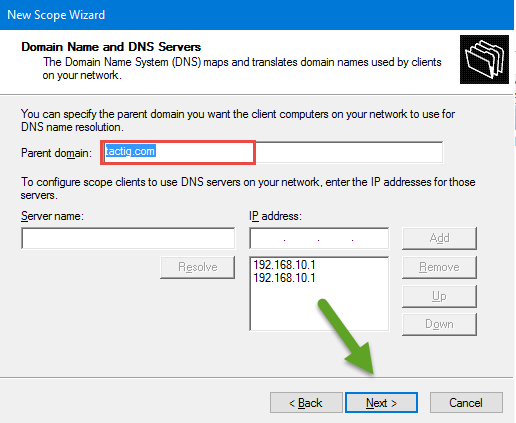
12. In this step, the computer running Windows can use WINS server to convert NetBIOS computer names to IP address. Enter the WINS server IP address and add that then click on Next button.
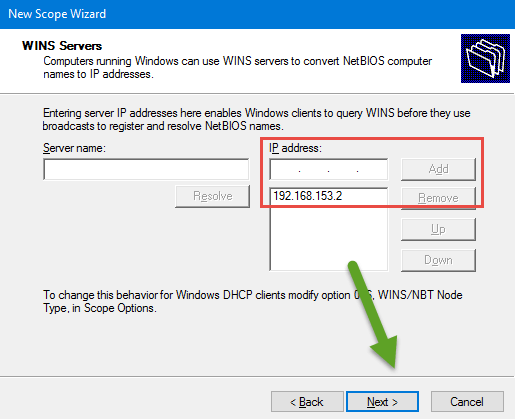
13. Activate the scope selecting: “Yes, I want to activate the scope now” option then click Next and Finish the wizard.
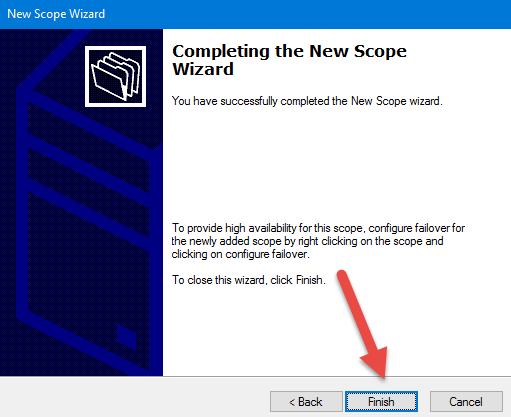
14. Now we need to add some server to DHCP server for cooperations, expand IPv4, right click on Server Option and click on the Configure Options.

15. Select the 005 name servers and in the box below that, type the server name and resolve that. If that resolved, IP address will appear just click Apply.

16. In the same way, you can add the 006 DNS Servers and resolve that.

Conclusion: Ok, that’s it, now the DHCP has been successfully configured and ready to use.
Got a project that needs expert IT support?
From Linux and Microsoft Server to VMware, networking, and more, our team at CR Tech is here to help.
Get personalized support today and ensure your systems are running at peak performance or make sure that your project turns out to be a successful one!
CONTACT US NOW

