Today we’re taking a look at the home networking hardware: what the individual pieces do, when you need them, and how best to deploy them. Read on to get a clearer picture of what you need to optimize your home network.
When do you need a switch? A hub? What exactly does a router do? Do you need a router if you have a single computer? Network technology can be quite an arcane area of study but armed with the right terms and a general overview of how devices function on your home network you can deploy your network with confidence.
Understanding Home Networking Through Network Diagrams
Rather than start off with a glossary of networking terms—and in the process slam you with a technical terms with no easy point of reference—let’s dive right into looking at network diagrams. Here is the simplest network configuration available: a computer linked directly to a modem which is in turn linked through a phone line/cable/fiber optic uplink to the individual’s internet service provider.

It doesn’t get less complicated than this arrangement but there is a price to pay for the ultra-simplicity of the setup. This user cannot access the internet with a Wi-Fi device (thus no access for smart phones, tablets, or other wireless devices) and they lose out on the benefits of having a router between their computer and the greater internet. Let’s introduce a router and highlight the benefits of using one. In the diagram below we’ve introduced two elements to the network: a wireless router and a laptop connecting to the network via that wireless connection.
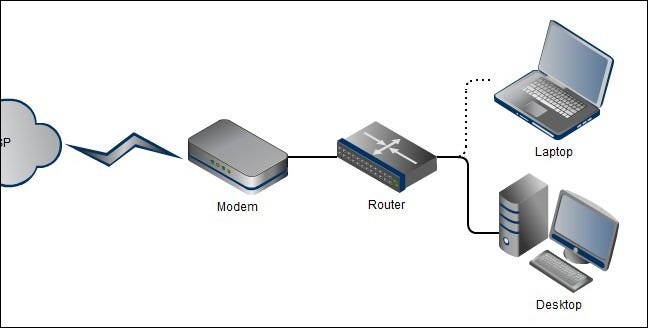
When should you use a router? Given the low cost of home routers and the benefits gained from installing one on your network you should always use a router (which almost always includes a firewall feature).
Home routers are actually a a combination of three networking components: a router, a firewall, and a switch. In a commercial setting the three pieces of hardware are kept separate but consumer routers are almost always a combination of both the routing and switching components with a firewall added in for good measure. First let’s look at what the router function does.
At the most basic level a router links two networks together, the network within your home (however big or small) and the network outside your home (in this case, the internet). The broadband modem provided to you by your ISP is only suited to linking a single computer to the internet and usually does not include any sort of routing or switch functionality. A router performs the following functions:
- IP sharing: Your ISP assigns you one IP address. If you have a desktop, a laptop, a media box on your TV, and an iPad, that one IP address clearly isn’t going to cut it. A router manages those multiple connections and ensures that the right packets of information go to the right places. Without this function there would be no way for a person on the desktop and a person on the laptop to both browse the web as their would be no distinguishing between which computer was requesting what.
- Network Address Translation (NAT): Related to the IP sharing function, NAT modifies the headers in packets of information coming into and out of your network so that they get routed to the proper device. Think of NAT like a very helpful receptionist inside your router that knows exactly where every incoming/outgoing package should go and stamps the department on them accordingly.
- Dynamic Host Configuration: Without DHCP you would have to manually configure and add all the hosts to your network. This means every time a new computer entered the network you would have to manually assign it an address on the network. DHCP does that for you automatically so that when you plug your XBOX into your router, your friend gets on your wireless network, or you add a new computer, an address is assigned with no human interaction required.
- Firewall: Routers act as basic firewalls in a variety of ways including automatically rejecting incoming data that is not part of an ongoing exchange between a computer within your network and the outside world. If you request a music stream from Pandora, for example, your router says “We’re expecting you, come on in” and that stream of data is directed to the device that made the request. On the other hand if a sudden burst of port probing comes in from an unknown address your router acts as a bouncer and rejects the requests, effectively cloaking your computers. Even for a user with a single computer a simple $50 router is worth it for the firewall functionality alone.
In addition to the inside-to-outside network functionality outlined above, home routers also act as a network switch. A network switch is a piece of hardware that facilitates communication between computers on an internal network. Without the switching function the devices could talk through the router to the greater internet but not to each other—something as simple as copying an MP3 from your laptop to your desktop over the network would be impossible.
Most routers have 4 Ethernet ports which allow you to plug in 4 devices and have them communicate via the switch function. If you need more than 4 Ethernet connections you’ll need to upgrade to a router with a larger port bank (a rather expensive proposition that will usually only boost you up to 8 ports) or you can pick up a dedicated switch. Note: You only need to upgrade if you’re running out of physical ports for hard line connections. If you only have one computer and one networked printer plugged into your 4 port router (and everything else on your network is Wi-Fi based) there is no need to upgrade to gain physical ports. That said, let’s take a look at a network with a dedicated switch.
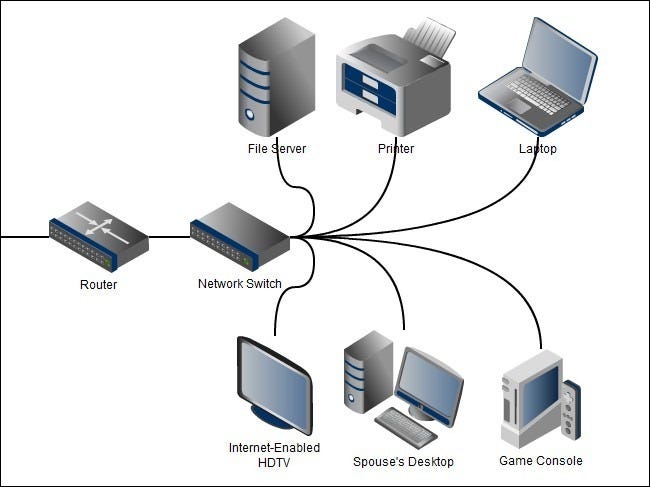
Although the 4-port limit on the super majority of home routers was more than enough for most home users, the last 10 years have brought a significant increase in the number of networkable devices within the home. It isn’t uncommon to have multiple computers, multiple game consoles, media centers, printers, file servers, and more that all connect to the Ethernet LAN (while you may get away with putting your Wii on the Wi-Fi network for things like dedicated video streaming and media server access it is much preferable to have a hard line connection). Once you’ve reached that level of device saturation it’s necessary to add in a switch with 8, 16, or more ports to properly support your growing home network.
As a side note, historically people often relied on hubs because they were so much cheaper than pricey switches. A hub is a a simple network device that does not examine or manage any of the traffic that comes through it—it’s a “dumb” network device—by contrast switches actually interact with the data packets and actively direct them. Because hubs have no management component there are frequent collisions between packets which leads to an overall decrease in performance. Hubs suffer from a number of technical shortcomings which you can read about here. Consumer grade networks switches have fallen in price so steeply over the last 10 years that very few hubs are even manufactured anymore (Netgear, one of the largest manufacturers of consumer hubs, no longer even makes them). Because of the shortcomings of network hubs and the low prices of quality consumer-grade network switches we cannot recommend using a hub. When you can pick up a perfectly good high-speed 8-port switch for $25 there’s no good reason to use an outdated hub on a home network—if you’re curious why a network admin would ever deploy a hub you can read about it here.
Returning to the topic of switches: switches are an excellent and inexpensive way to increase the size of your home network. If you outgrow the bank of 4 ports on the back of your router the simplest thing you can do to expand your network is to purchase a switch with an appropriate number of ports. Unplug the devices from your router, plug all the devices into the switch, and then plug the switch into the router. Note: switches have absolutely no routing functionality and cannot take the place of a router. Your router likely has a 4-port switch built into it but that does not mean your new 8-port dedicated switch can replace your router—you still need the router to mediate between your modem and switch.
Decoding Network Speed Designations

Now that you’ve got a clear picture of how exactly your network should be physically configured let’s talk about network speeds. There are two primary designations we are interested in: Ethernet and Wi-Fi. Let’s take a look at Ethernet first.
Ethernet connection speeds are designated in 10BASE. The original Ethernet protocol, now 30 years old, operated as a max speed of 10 Mbit/s. Fast Ethernet, introduced in 1995, upped the speed to 100 Mbit/s. Gigabit Ethernet was introduced shortly after that in 1998 but didn’t gain much traction in the consumer market until recently. As its name suggests, Gigabit Ethernet is capable of 1000 Mbit/s. You will commonly see these designations noted on networking gear and its packaging as 10/100 or 10/100/1000 indicating which Ethernet version the device is compatible with.
In order to take full advantage of the maximum speeds all the devices in the transfer chain need to be at or above the speed rating you want. For example, let’s say you have a media server in your basement with a Gigabit Ethernet card installed and a media console in your living room with a Gigabit Ethernet card but you are connecting the two together with a 10/100 switch. Both devices will be limited by the 100 Mbit/s ceiling on the switch. In this situation upgrading the switch would boost your network performance considerably.
Outside of transferring large files and streaming HD video content across your home network there is little need to go out and upgrade all your equipment to Gigabit. If your primary computer network usage involves browsing the web and light file transfers 10/100 is more than satisfactory.
Understanding Wi-Fi Speeds

Wi-Fi speeds are designated by letter, not by number. Unlike the easy to translate number-as-network-speed designation we find with Ethernet the Wi-Fi designations actually refer to the draft versions of the IEEE 802.11 networking standard that dictates the parameters of the Wi-Fi protocol.
802.11b was the first version widely adopted by consumers. 802.11b devices operate at a maximum transmission of 11 Mbit/s but the speed is highly dependent on signal strength and quality—realistically users should expect 1-5 Mbit/s. Devices using 802.11b suffer from interference from baby monitors, bluetooth devices, cordless phones, and other 2.4GHz band devices.
802.11g was the next major consumer upgrade and boosted the max transmission to 54 Mbit/s (realistically about 22 Mbit/s accounting for error correction and signal strength). 802.11g suffers from the same kind of 2.4GHz band interference that 802.11b does.
802.11n is a significant upgrade to the Wi-Fi standards—devices use multiple-input multiple-output antennas (MIMO) to operate on both the 2.4GHz and relatively empty 5GHz bands. 802.11n has a theoretical maximum of 300 Mbit/s but accounting for error correction and less than ideal conditions you can expect speeds in 100-150 Mbit/s range.
Got a project that needs expert IT support?
From Linux and Microsoft Server to VMware, networking, and more, our team at CR Tech is here to help.
Get personalized support today and ensure your systems are running at peak performance or make sure that your project turns out to be a successful one!
CONTACT US NOW

